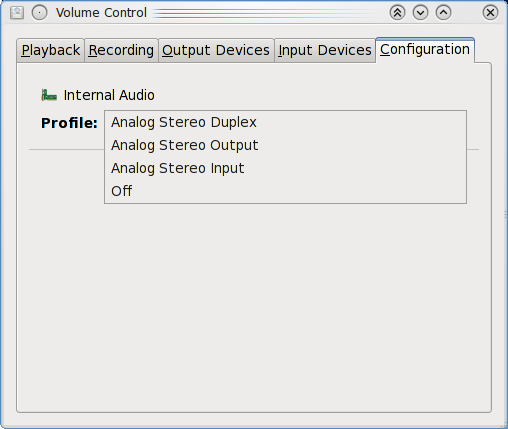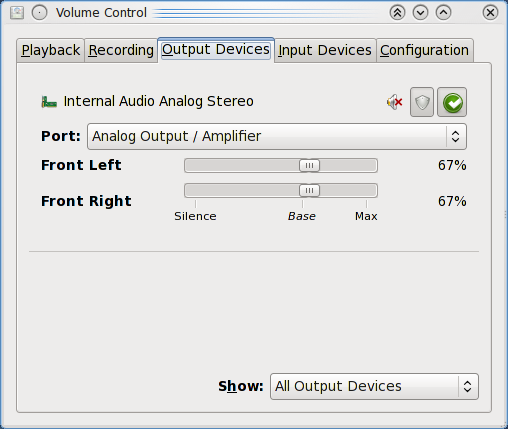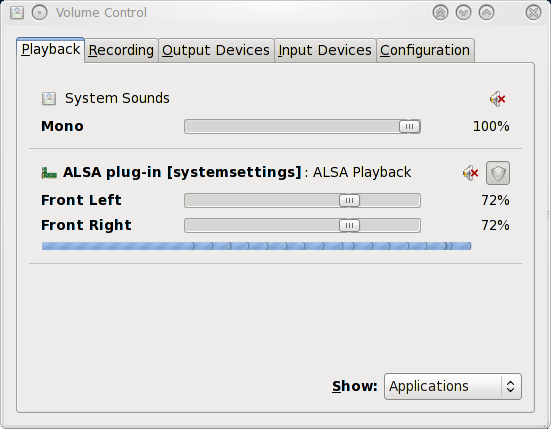Ne čujem ništa i/ili mikrofon ne radi
U novije vrijeme gotovo sve distribucije Linuxa prešle su na PulseAudio sustav upravljanja zvukom. Ovaj sustav omogućuje velike mogućnosti u upravljanju zvukom. Pomoću njega moguće je npr. da neka aplikacija utiša zvuk koji dolazi od ostalih aplikacija, kako bi njezin zvuk došao do izražaja.
S druge strane, PulseAudio uveo je i dosta problema novim korisnicima i onima koji su do sada koristili direktno ALSA ili OSS sustav upravljanja zvukom. Kako je PulseAudio postao sadašnjost, ovdje ćemo se baviti njime.
PulseAudio ima jednu fundamentalno lošu strane svog dizajna - visoke latencije, što je običnim korisnicima nebitno jer to ni ne primjećuju u svakodnevnom radu, ali profesionalcima je od velike važnosti, stoga se njih upućuje na JACK.
Sadržaj
Problemi sa zvukom (izlazom i ulazom)
PulseAudio mnogima može zadati glavobolje sa zvukom, a večina se tih problema može vrlo jednostavno riješiti upotrebom PulseAudio alata za kontrolu zvuka. Kako u većini distribucija taj alat nije instalairan unutar same distribucije, mnogi niti ne znaju da isti postoji. alat se zove PulseAudio Volume Control i može riješiti većinu problema sa zvukom, a može i detektirati da li zvuk dolazi od aplikacije, ali ne ide na uređaje. Pomoću njega moguće je i preusmjeriti zvuk na neke druge izlaze (npr. na Surround System ili na HDMI izlaz). Isti se također koristi i za kontrolu ulaznih uređaja (želimo li koristiti mikrofon spojen na zvučnu karticu, ili onaj integriran u našoj USB Web kameri). Sve to radi se pomoću ovog GUI alata.
Instalacija PulseAudio Volume Control alata
Fedora
Moguće ga je instalairati preko upravitelja paketima, kao pavucontrol paket ili preko komandne linije
su -c 'yum install pavucontrol'
Ubuntu
Moguće ga je instalairati preko upravitelja paketima, kao pavucontrol paket ili preko komandne linije
sudo apt-get install pavucontrol
Odabir ulaznih i izlaznih uređaja
Za odabir ulaznih i izlaznih uređaja biramo karticu Configuration, te iz liste ulazno/izlaznih uređaja biramo onaj koji nam treba. Već ovime možemo riješiti neke naše probleme sa zvukom.
U listama pojedinog uređaja prikazuju se sve njegove dostupne opcije (Stereo, Surround, HDMI...), te jednostavnim odabirom iz liste preusmjeravamo zvuk na željeni izlaz.
Odabir i kontrola odabranog ulazno/izlaznog uređaja
U karticama Output Devices i Input Devices kontroliramo jačinu zvuka na odabranom uređaju, te da li je utišan ili ne.
Obratite pažnju na ikonicu zvučnika kojom se uređaj utišava. Vrlo često se zvuk ne čuje jer je PulseAudio podešen da je zvuk utišan. Ako su kontrole uređaja zasivljene, onda treba samo pritisnuti na ikonu zvučnika i zvuk se čuje.
Na isti način se podešavaju i ulazni uređaji u kartici Input Devices
Ispod potezača za određivanje jačine zvuka nalazi se VU metar koji prikazuje trenutnu jačinu zvuka koji se reproducira. Ako ne čujete zvuk na zvučnicima, a VU metar uredno pokazuje jačinu zvuka koji dolazi onda je problem negdje u vezi između vašeg audio uređaja i zvučnika, pa provjerite zvučnike, kablove, utikače...
Kontrola po aplikacijama
Jedna od zgodnih opcija ovog alata jest i pregled rada zvuka od strane aplikacija. Ako želimo prekontrolirati da li određena aplikacija uopće daje neki zvuk prema PulseAudio-u dovoljno je otvoriti ovaj alat istovremeno sa aplikacijom koja nas interesira i u aplikaciji pustiti zvuk (npr. Play u amaroku ili već nekome audio playeru).
Ako VU metri u kartici Playback (za izlaz) ili Recording (za ulaz) pokazuju jačinu signala koji dolazi od strane aplikacije onda aplikacija uredno reproducira zvuk prema PulseAudio-u, a ako isti ne čujete onda probleme treba tražiti da li je aplikacija utišana (ikonica zvučnika), te u karticama Configuration i/ili Input/Output Devices.