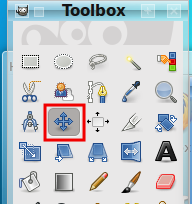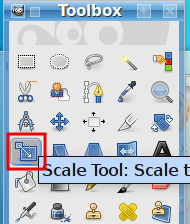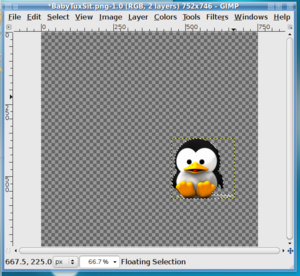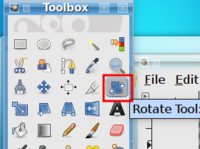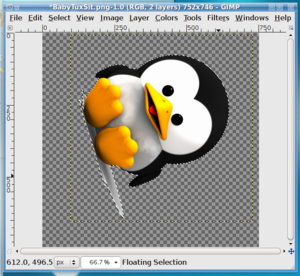Gimp/Rotiranje, promjena velicine i pomicanje dijelova slike
U vježbi ćemo koristiti slijedeću sliku:
Slika je zgodna jer već ima prozirnu pozadinu tako da možemo pomicati i rotirati pingvina bez da nam na njegovom starom mjestu ostane rupa.
Sadržaj
[sakrij]
Podizanje odabranog dijela u novi sloj
U tečaju ćemo podignuti odabrani dio slike u novi sloj. Na taj način će sve promjene ići brže i glađe, a nećete greškom promijeniti pozadinu.
Evo kako ćete podignuti odabrani dio:
Pomoću Fuzzy select alata odaberite pozadinu slike. Budući da nama u stvari treba slika pingvina, preokrenuti ćemo odabir.
U Select padajućem izborniku odaberite Invert. Sada je odabrana slika pingvina.
Slijedeći korak nam je podignuti odabir u novi sloj. U Select padajućem izborniku odaberite Float.
Time ste podigli pingvina u novi sloj i možete njime brzo i jednostavno manipulirati.
Pomicanje
Za pomicanje koristimo Move tool.
Odaberite pingvina i podignite ga u novi sloj kao što je opisano na početku ovog tečaja.
Pomoću Move alata pomaknite ga na novi položaj:
Mijenjanje veličine
Za to koristimo Scale tool
Odaberite pingvina i podignite ga u novi sloj.
Potom odaberite Scale alat u Toolboxu. Dobiti ćete poseban prozor u kojem možete unijeti nove dimenzije odabranog dijela slike. Možete ostaviti ranije omjere odabranog dijela (npr 4:3), ili ih možete promijeniti (npr. 4:5). Za to služi slika lanca odmah do polja za unos dimenzija. Kada je lanac prekinut, dozvoljeno je mijenjanje omjera stranica slike.
Veličinu odabranog dijela možete mijenjati i pomoću držača na rubovima odabranog dijela slike.
Kada ste odabrali veličinu, kliknite Scale i odabrani dio će promijeniti veličinu.
Rotiranje
Za rotiranje se koristimo Rotate alatom.
Odaberite pingvina i dignite ga u novi sloj.
Potom odaberite Rotate alat i kliknite na pingvina. Otvoriti će se mali prozorčić u kojem možete odrediti kut rotacije. Naravno, možete rotirati sliku mišem tako da uhvatite rub odabranog dijela slike i pomaknete ga na željeni kut.
Kada ste rotirali sliku, potvrdite položaj Rotate tipkom.