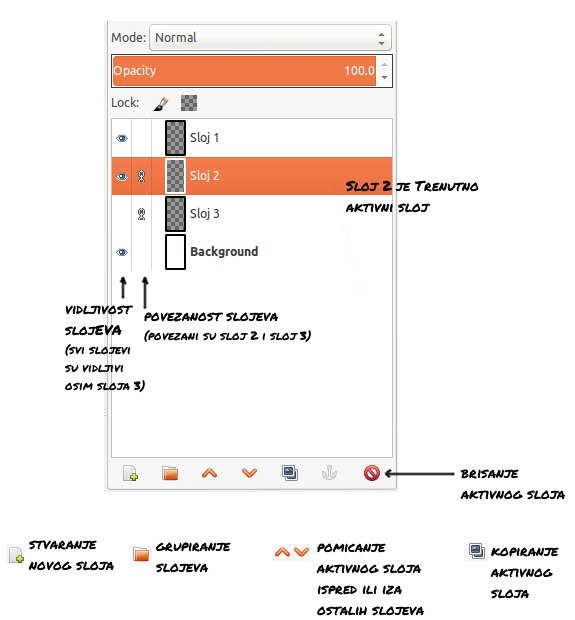GIMP/Slojevi
NAPOMENA: Stranica je u fazi izrade i dodavanja slika
Slojevi (layers)
Slojevi su zapravo cjeline od kojih se sastoji slika, a koje je najlakše shvatiti poput prozirnih folija po kojima možete crtati, slagati ih jednu na drugu i tako formirati kompletnu sliku. Sadržaj svakog sloja je neovisan o ostalim, i u njemu možete imati sadržaj koji želite. Slojevi nude puno mogućnosti kojima možete utjecati na konačan izgled slike. Tako npr. možete mijenjati prozirnost (transparency) svakog sloja posebno od potpuno prozirnog do potpuno neprozirnog i time postići zgodne efekte.
Paleta sa slojevima
Za rad sa slojevima je jako važno dobro proučiti paletu sa slojevima koja prikazuje nazive slojeva, njihovu vidljivost na slici,
zatim sloj koji je trenutno aktivan, i još mnogo toga. (Slika)Svakom sloju možete promijeniti položaj unutar palete sa slojevima. Pomicanjem sloja prema gore ili dolje zapravo mijenjate i položaj sloja na slici u odnosu na ostale slojeve, odnosno pomičete ga ispred ili iza njih. To je najlakše napraviti tako da kliknete na naziv sloja i držeći pritisnutu tipku miša "vučete" sloj na neku drugu poziciju. Umjesto povlačenja, možete koristiti i male strelice na dnu palete sa slojevima: klik na naziv sloja, i zatim klik na odgovarajuću strelicu (slika)
Aktivni sloj
Aktivni sloj može biti samo jedan u određenom trenutku. Sloj "aktiviramo" jednostrukim klikom na njegov naziv. Tako zapravo kažemo GIMP-u da sljedeću operaciju želimo raditi upravo na tom sloju. U početku su novi korisnici često zbunjeni jer na slici ne vide rezultat operacije koju su upravo izveli . Razlog je često upravo taj što rade na krivom sloju, odnosno nisu provjerili koji sloj im je trenutno aktivan, ili je sloj na kojem rade skriven, odnosno nevidljiv.
Vidljivost slojeva
Svaki sloj može biti vidljiv ili nevidljiv. U krajnjem lijevom stupcu postoji mala ikona koja izgleda poput oka i koja simbolizira vidljivost određenog sloja. (Slika) Ukoliko kliknemo lijevom tipkom na tu ikonu, ona će nestati, a sloj se više neće vidjeti na slici. Takav sloj se u bilo kojem trenutku može ponovnim klikom na isto mjesto učiniti vidljivim.
Kontroliranje prozirnosti sadržaja slojeva (opcija Opacity)
Sadržaju svakog sloja posebno se može kontrolirati prozirnost. To se radi putem opcije Opacity koja zapravo označava neprozirnost. Tako brojka 0 znači da je sadržaj trenutno aktivnog sloja potpuno proziran, a brojka 100 označava da je potpuno neproziran. Ovdje je važno znati da se opcija zapravo ne odnosi na sam sloj, nego na njegov sadržaj. Sam sloj je uvijek najlakše zamisliti kao potpuno prozirnu foliju na koju je moguće stavljati razne sadržaje.
Maske
Maske, slično kao i opcija Opacity, služe za kontroliranje prozirnosti sadržaja sloja.
Maske, međutim, omogućuju puno viši stupanj kontrole.
Naime, dok se opcijom Opacity može kontrolirati samo prozirnost kompletnog sadržaja sloja, što znači da će sadržaj sloja će uvijek imati odabranu prozirnost na cijeloj svojoj površini,maskama se može kontrolirati prozirnost pojedinih dijelova sadržaja. Točnije, može se kontrolirati prozirnost svakog pojedinog piksela sadržaja na pojedinom sloju.
Iako na prvi pogled ovo možda zvuči komplicirano, maske je najlakše shvatiti kao stupanj prozirnosti koji se može proizvoljno primjenjivati na sadržaj sloja. Boja maske može varirati od bijele, preko nijansi sive, do crne. Što je boja maske tamnija, sadržaj će biti prozirniji. Na mjestima gdje je maska crna, sadržaj će biti potpuno proziran, a na mjestima gdje je bijela, bit će potpuno neproziran.
Povezivanje slojeva
Ukoliko na slici imate više slojeva i želite na više njih primijeniti istu operaciju (npr. želite ih smanjiti), najjednostavniji način je da prvo povežete slojeve. Povezivanjem slojeva zapravo kažete GIMP-u da se sljedeća operacija treba odnositi na sve povezane slojeve, umjesto samo na jedan koji je izabran. Na ovaj način možete jednim potezom svesti više slojeva na iste dimenzije, zarotirati ih za isti kut, zajedno ih pomicati na radnoj površini i slično. Time se može uštedjeti dosta vremena. Sve međusobno povezane slojeve je lako prepoznati jer uz sličicu imaju i malu ikonu lanca. (Slika)