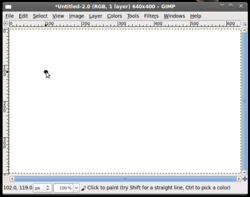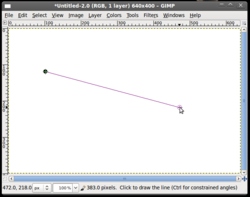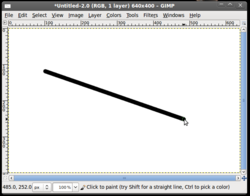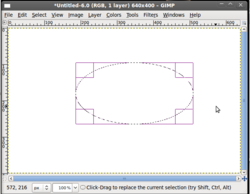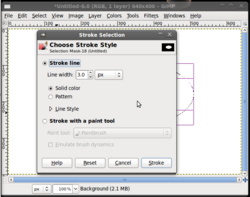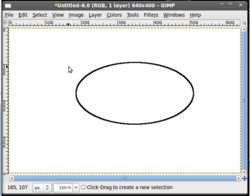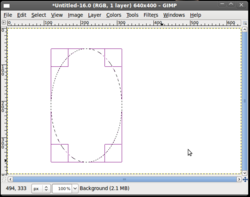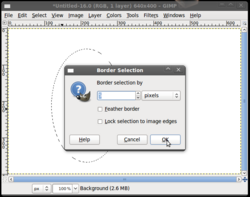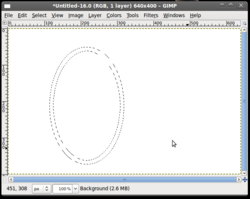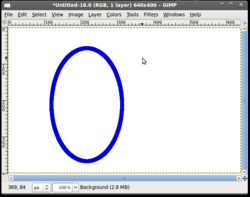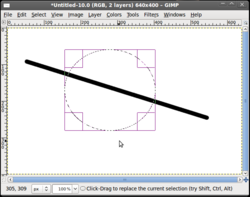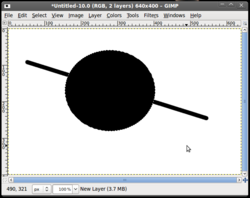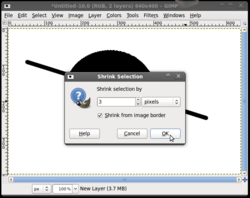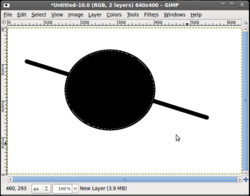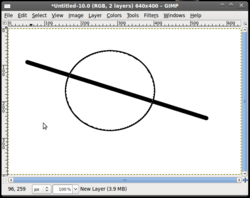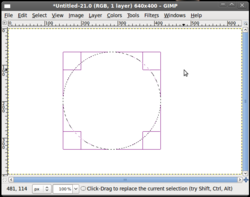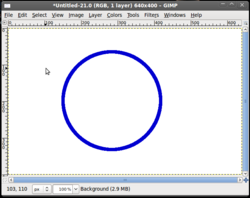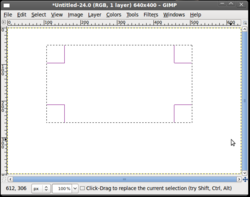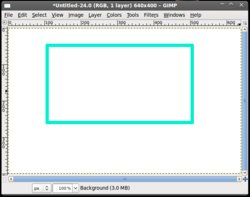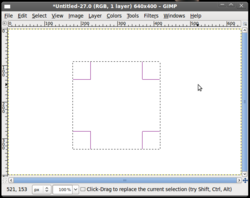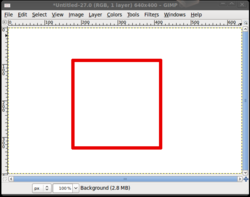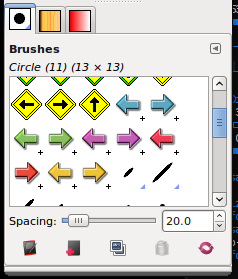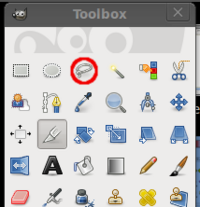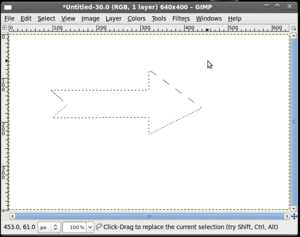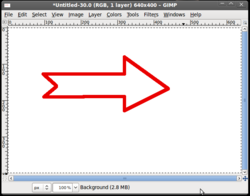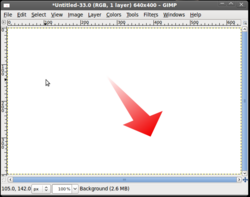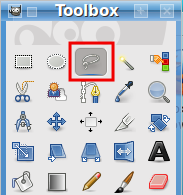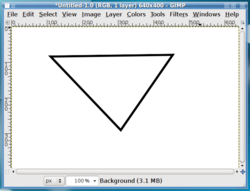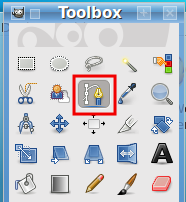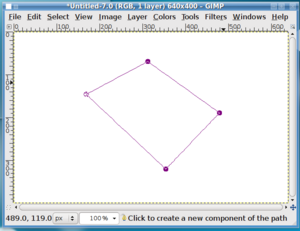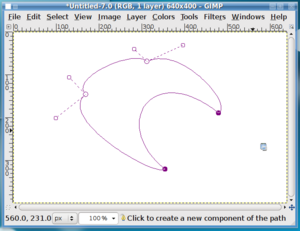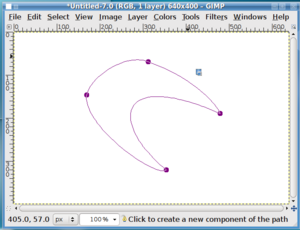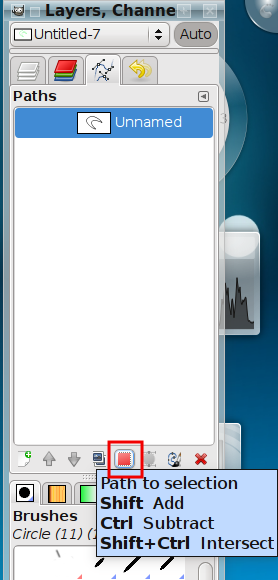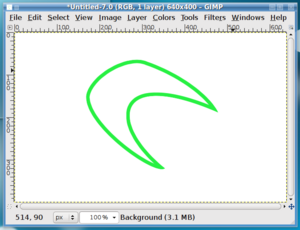Gimp/Crtanje geometrijskih i nepravilnih oblika
Sadržaj
Ravna linija
Liniju crtamo na slijedeći način:
Odaberite neki od alata za crtanje (Četka ili olovka na primjer)
Kliknite lijevom tipkom miša na mjesto na kojem treba biti početak linije.
Potom mišem odite na mjesto gdje treba biti završetak linije.
Stisnite tipku Shift
Vidjeti ćete da se stvara tanka isprekidana linija. Korigirajte položaj ako treba.
Kliknite mišem da bi potvrdili.
Elipsa
Postoji nekoliko načina kako nacrtati elipsu.
Ovdje će biti objašnjena tri načina, a vi odaberite koji vam najbolje odgovara.
Prvi način - Crtanje uzduž linije selekcije
Ovaj način je lagan, ali daje nešto grublju i zrnatiju liniju.
Odaberite u Toolboxu Elipsu (alati za odabir).
Nacrtajte željeni oblik.
Potom u Edit padajućem izborniku odaberite Stroke selection. Taj alat će crtati uzduž odabrane linije.
Odredite debljinu linije.
Kliknite Stroke
Sad samo treba maknuti liniju selekcije. To uradite tako da kliknete na Select padajući izbornik. U njemu odaberite None
Drugi način - Punjenje bojom između dvije linije
Drugi način je možda najjednostavniji.
Odaberite pomoću Elipse alata za odabir željeni oblik:
Potom u Select padajućem izborniku odaberite Border.
Odaberite debljinu linije. (U ovom primjeru pet piksela)
Potvrdite s OK
Sada pomoću Bucket Fill alata ispunite područje između linija.
Odaberite Select padajući izbornik i u njemu None da bi maknuli linije selekcije.
Treći način - Brisanje središta pune elipse
Treći način daje nešto zaglađeniju crtu, ali treba crtati u posebnom sloju, jer ćete u suprotnom obrisati sve što je omeđeno elipsom.
Upravo iz tog razloga ćemo u ovom tečaju crtati iznad ranije nacrtane linije. Kada ne bi crtali u posebnom sloju, obrisali bi dio linije.
Najteži je od ova tri primjera, ali daje najljepši rezultat.
Dakle, najprije! dodajte novi sloj. (U Layer dijelu desnog prozora desni klik mišem i New layer).
Nakon toga pomoću Elipse alata za odabir odredite željeni oblik.
Potom pomoću Bucket fill alata ispunite elipsu.
Sada ćemo smanjiti liniju selekcije za nekoliko piksela (U primjeru tri, ali može bilo koji proizvoljni broj. To je u stvari debljina linije)
Odaberite Select padajući izbornik. U njemu odaberite opciju Shrink. Odaberite tri piksela.
Potvrdite sa OK.
Sada trebamo obrisati sve što se nalazi unutar nove linije selekcije:
Odaberite Edit padajući izbornik. U njemu Clear.
I posljednji potez. Maknite linije selekcije.
Select padajući izbornik > None
Krug
Krug se crta tako da odaberete Elipse alat za odabir.
Potom kliknete na sliku i držite stisnutu lijevu tipku miša.
Dok držite lijevu tipku stisnite i držite stisnutu tipku Shift.
Sad odredite veličinu kruga.
Kad ste odredili veličinu kruga, najprije! pustite lijevu tipku miša, a potom Shift tipku.
Ostali koraci u crtanju su isti kao i za Elipsu.
Luk
Pravokutnik
Pravokutnik se crta pomoću Rectangle alata za odabir.
Ostali koraci su identični onima za crtanje Elipse, pa proučite upute za Elipsu.
Kvadrat
Slično kao i crtanje kruga, potrebno je malko koordinacije miša i tipkovnice.
Odaberite Rectangle alat za odabir.
Kliknite i držite lijevu tipku miša. Potom stisnite i držite tipku Shift.
Nacrtajte formu kvadrata.
Potom najprije! pustite tipku miša, a tek nakon toga tipku Shift.
Ostali koraci u crtanju su isti kao i za elipsu pa proučite upute za crtanje elipse.
Strelica
Gimp nema gotovih alata za crtanje strelica.
Postoje neki pluginovi koje se može dodati Gimpu, a služe za crtanje strelica.
Najjednostavniji način je da koristite već gotove strelice koje se mogu pohraniti u katalog četki. Potražite ih na primjer na ovoj stranici:
Četke se spremaju u
~/.gimp-2.x/Brushes ili /usr/share/gimp/2.x/brushes
direktorij ukoliko koristite Linux, ili u
C:\Documents and Settings\USER-NAME\.gimp-2.x\brushes ili u C:\Program Files\GIMP-2.x\share\gimp\2.x\brushes
ukoliko koristite Windows operativni sustav.
Ovako izgledaju već gotove strelice:
Takvim strelicama možete mjenjati veličinu i smjer na isti način kao i drugim elementima slike.
Crtanje strelice
Budući da je ovo početnički tečaj, mi ćemo objasniti kako nacrtati strelicu. Tako nacrtanu strelicu možete pohraniti u katalog četki i koristiti za kasnije.
Pa, nacrtajmo strelicu:
Ovdje će biti objašnjeno kako se crta pomoću Free select alata. Ukoliko hoćete zaglađeniji i pravilniji izgled pogledajte kako se crta pomoću Path alata.
Odaberite Free select tool. To je alat za odabir koji izgleda kao laso:
Pomoću njega nacrtajte strelicu.
Crtanje je jednostavno. Klikom miša odredite početak. Potom odvučete miša na mjesto pregiba i kliknete da postavite mjesto pregiba. To ponovite za svako mjesto pregiba dok se ne vratite u početnu točku. Kada kliknete na početnu točku obilježavanje je gotovo.
Kada ste obilježili strelicu, ostali koraci su isti kao i za crtanje elipse.
Evo par gotovih strelica:
Nepravilan oblik
Pomoću Free Select alata
Nepravilan oblik crtamo pomoću Free Select alata.
Pomoću alata nacrtajte oblik i onda ga popunite na identičan način kao što se popunjava elipsa u ovom tečaju.
Ravne linije se crtaju tako da se lijevom tipkom miša odabere početak ravne linije, a nakon toga klikne na mjesto gdje će linija završiti.
Zavijene linije crtate tako da držite stisnutu lijevu tipku miša i povlačite liniju.
Naravno, možete crtati i pomoću olovke ili kista.
Pomoću Path alata
Path alat je malkice složeniji, ali daje daleko ljepši rezultat.
Najbolje je da odaberete alat i malo se igrate s njim.
Pokušajte nacrtati ovakvo nešto:
(Da bi spojili prvo i posljednje sidro, najprije kliknite na posljednje sidro, potom stisnite i držite tipku CTRL i kliknite na prvo sidro)
Ovo je tek prva gruba slika.
Sada kliknite na linije i vucite ih mišem. Pokušajte dobiti ovako nešto:
OK, ni ovaj crtež nije baš impresivan. Sad treba napraviti konačno zaglađivanje linija.
Kliknite na neko od sidara. Vidjeti ćete da se pojavljuju držači. Kliknite na njih i izravnajte linije.
Sada odite na Path karticu u desnom prozoru:
Trebamo pretvoriti Path linije u linije odabira. S njima smo naučili raditi.
To radimo Path to selection alatom.
Kada dobijemo linije selekcije postupak ispunjavanja i bojanja jednak je kao i onaj koji je opisan za elipsu.