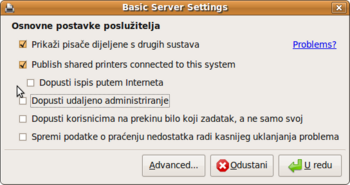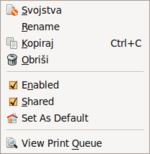Razlika između inačica stranice Dijeljenje pisača Ubuntu
(→Pristupanje dijeljenom pisaču sa drugog Linux računala) |
(→Pristupanje dijeljenom pisaču sa drugog Linux računala) |
||
| Redak 33: | Redak 33: | ||
Da bismo pristupili udaljenom pisaču sa računala koje nema pisač (u našem primjeru ''notebook-pc'') dovoljno je otvoriti ''Glavni izbornik -> Sustav -> Administracija -> Ispisivanje'' i pogledati nalazi li se tamo dijeljeni pisač. Ako smo učinili sve ispravno u prethodnom poglavlju, sustav bi trebao odmah prikazati ta dijeljeni pisač, bez ikakvih dodatnih upita: | Da bismo pristupili udaljenom pisaču sa računala koje nema pisač (u našem primjeru ''notebook-pc'') dovoljno je otvoriti ''Glavni izbornik -> Sustav -> Administracija -> Ispisivanje'' i pogledati nalazi li se tamo dijeljeni pisač. Ako smo učinili sve ispravno u prethodnom poglavlju, sustav bi trebao odmah prikazati ta dijeljeni pisač, bez ikakvih dodatnih upita: | ||
| − | + | [[Slika:printer-share-2.png|350px]] | |
Ako slučajno pisača nema u prozoru ''Ispisivanje'' provjerite da li je računalo sa tim pisačem uključeno! Naime, da bi ovo funkcioniralo računalo na koje je pisač priključen mora biti uključeno cijelo vrijeme dok imamo potrebu za tim pisačem sa udaljene lokacije. | Ako slučajno pisača nema u prozoru ''Ispisivanje'' provjerite da li je računalo sa tim pisačem uključeno! Naime, da bi ovo funkcioniralo računalo na koje je pisač priključen mora biti uključeno cijelo vrijeme dok imamo potrebu za tim pisačem sa udaljene lokacije. | ||
Inačica od 08:21, 13. siječnja 2009.
|
Sadržaj
Uvod
Radi lakšeg snalaženja u ovim primjerima definirati ćemo imena računala ovako:
- desktop-pc: Lokalno računalo, odnosno ono na kojemu je pisač instaliran
- notebook-pc: Udaljeno računalo, odnosno ono koje pristupa računalu s pisačem
Uvijet za izvršavanje ovih radnji je ispravno instaliran pisač na lokalnom stroju. Zato prije svega provjerite radi li pisač kako treba na računalu na koje je priključen. Ako ne radi ili ga niste priključili, onda prvo učinite instalaciju pisača
Uključivanje dijeljenja pisača
Na lokalnom računalu (onom, na koje je pisač priključen, našem desktop-pc) potrebno je otvoriti prozor za podešavanje pisača, ovako: Glavni izbornik -> Sustav -> Administracija -> Ispisivanje.
Kada se otvori prozor, odabiremo izbornik Server, pa u njemu Settings.... Dobivamo ovaj prozor:
Uključujemo opciju Publish shared printers connected to this system. Ona uključuje dijeljenje svih pisača koji su spojeni na ovo računalo, te imaju uključenu oznaku Shared.
Ako želimo i administrirati pisač sa udaljenog računala, onda uključimo i postavku Dopusti udaljeno administriranje, te po potrebi i ostale opcije. Nakon promjena kliknemo na U redu.
Vratili smo se u osnovni prozor za pisače. Sada kliknemo desnim gumbom miša na pisač. Dobivamo ovakav izbornik:
Ako želimo da je odabrani pisač dijeljen na ostala računala, provjerimo da li je opcija Shared uključena. U slučaju da imamo više spojenih pisača na lokalnom računalu, a samo neke želimo dijeliti, onda na svima ostalima isključimo opciju Shared.
Ovime smo učinili sve potrebno na našem lokalnom računalu (desktop-pc) što je potrebno za uključivanje dijeljenja pisača.
Pristupanje dijeljenom pisaču sa drugog Linux računala
Da bismo pristupili udaljenom pisaču sa računala koje nema pisač (u našem primjeru notebook-pc) dovoljno je otvoriti Glavni izbornik -> Sustav -> Administracija -> Ispisivanje i pogledati nalazi li se tamo dijeljeni pisač. Ako smo učinili sve ispravno u prethodnom poglavlju, sustav bi trebao odmah prikazati ta dijeljeni pisač, bez ikakvih dodatnih upita:
Ako slučajno pisača nema u prozoru Ispisivanje provjerite da li je računalo sa tim pisačem uključeno! Naime, da bi ovo funkcioniralo računalo na koje je pisač priključen mora biti uključeno cijelo vrijeme dok imamo potrebu za tim pisačem sa udaljene lokacije.
Ovaj se dijeljeni pisač u ostalim aplikacijama (iz kojih želimo ispisivati) ponaša na potpuno identičan način kao da radimo sa pisačem spojenim direktno na računalo.