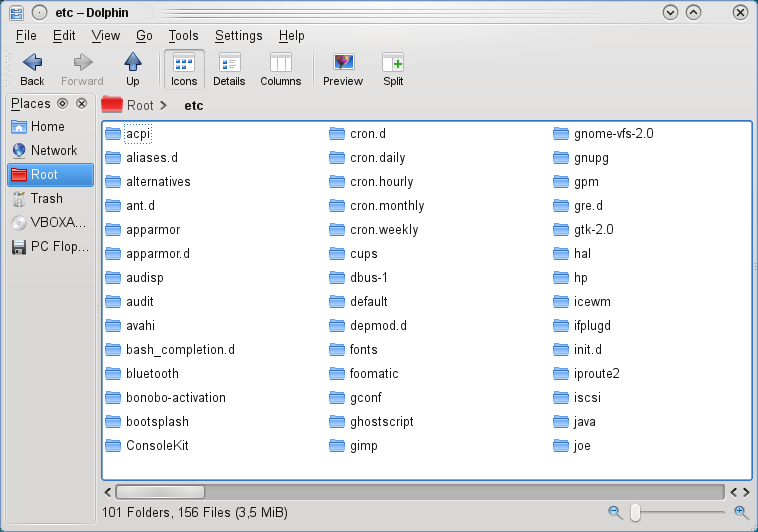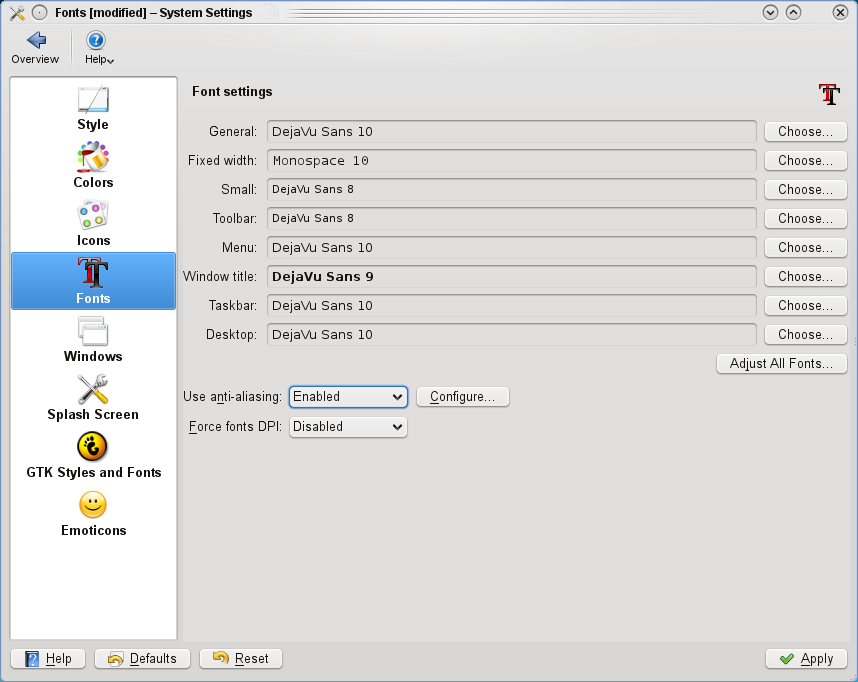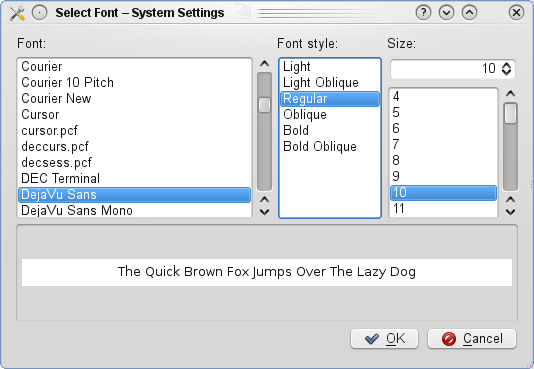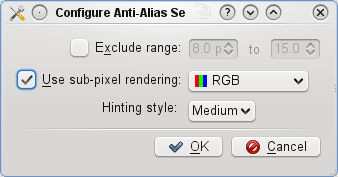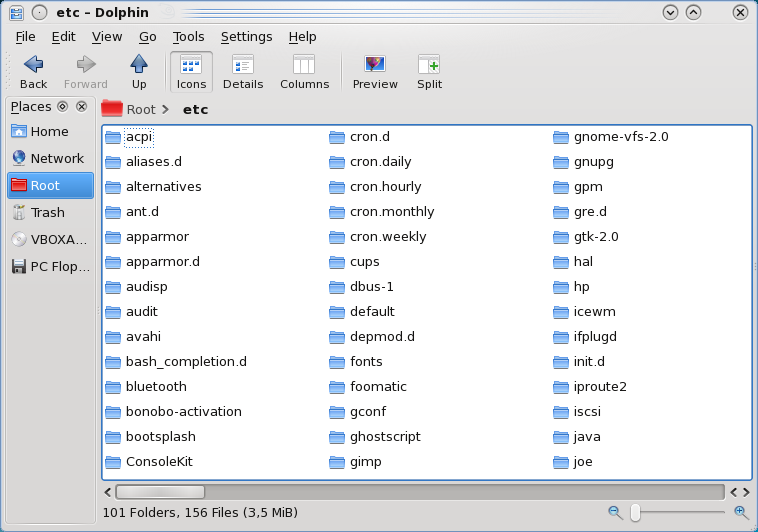Razlika između inačica stranice KDE fino podešavanje fontova
(→Uključivanje na OpenSUSE distribuciji) |
(→Uključivanje na OpenSUSE distribuciji) |
||
| Redak 34: | Redak 34: | ||
sudo ln -sf /etc/fonts/conf.avail/10-autohint.conf /etc/fonts/conf.d/ | sudo ln -sf /etc/fonts/conf.avail/10-autohint.conf /etc/fonts/conf.d/ | ||
Restartajte sustav i ''autohinter'' će proraditi. | Restartajte sustav i ''autohinter'' će proraditi. | ||
| − | ====Uključivanje na OpenSUSE distribuciji==== | + | ====Uključivanje na OpenSUSE i ArchLinux distribuciji==== |
OpenSUSE koristi vlastiti [[daemon]] za upravljnje prikaza fontova, pa iako postoji mogućnost da se to napravi kao i na Kubuntuu, jednostavno neće raditi jer OpenSUSE presreće standardnu rutinu za prikaz fontova. | OpenSUSE koristi vlastiti [[daemon]] za upravljnje prikaza fontova, pa iako postoji mogućnost da se to napravi kao i na Kubuntuu, jednostavno neće raditi jer OpenSUSE presreće standardnu rutinu za prikaz fontova. | ||
Inačica od 10:27, 18. siječnja 2011.
Sadržaj
[sakrij]Uvod
Razne Linux distribucije na različite načine definiraju izgled fontova unutar sebe. Iako je ovo stvar osobnog ukusa, moram priznati da su mi se najviše dopao izgled fontova u Fedori. Ako smo slučajno istomišljenici, onda je ovaj tekst za vas.
Naime, Fedorini fontovi izgledaju nekako "meko" na ekranu LCD-a i kao takvi nisu čoškasti i preoštri. Ma kako god postavili fontove u nekoj drugoj distribuciji preko grafičkog sučelja, nećete ih dobiti baš tako "mekima". Naravno, jer glavni trik leži u pojmu autohinting. Baš je on zaslužan za takav izgled fontova u Fedori, ali ga se mora podesiti ručno.
Uz njega, potrebna je dorada i ostalih sistemskih fontova, te uključivanje anti-aliasing opcije. No, idemo redom.
Podešavanje fontova
Primjer je uzet iz OpenSUSE distribucije, no sličan je izgled i u Kubuntu distribuciji.
Izgled Dolphina sa zadanim postavkama
Ovako izgledaju fontovi u Dolphinu prema zadanim postavkama:
Podešavamo fontove
Odlazimo u Configure Desktop, kliknemo na Appearance, pa na Font, te ih klikajući na Choose... namjestimo da izgledaju ovako, također opciju Use anti-aliasing postavimo na Enabled:
Odabir fontova sa Choose...
Pored opcije Use anti-aliasing kliknemo na gumb Configure... i namjestimo opcije u prozoru ovako:
To je što se podešavanja fontova tiče sve. Potrebno je još samo uključiti autohinter.
Uključujemo autohinter
U principu, dva su načina uključivanja autohintera. Jedan koristi npr. Kubuntu, a drugi OpenSUSE.
Uključivanje na Kubuntu distribuciji
Za uključivanje ove opcije potrebno je samo u terminalu otkucati ovo:
sudo ln -sf /etc/fonts/conf.avail/10-autohint.conf /etc/fonts/conf.d/
Restartajte sustav i autohinter će proraditi.
Uključivanje na OpenSUSE i ArchLinux distribuciji
OpenSUSE koristi vlastiti daemon za upravljnje prikaza fontova, pa iako postoji mogućnost da se to napravi kao i na Kubuntuu, jednostavno neće raditi jer OpenSUSE presreće standardnu rutinu za prikaz fontova.
Ovdje se pribjegava drugom triku, a to je dodavanje par redaka naredbi u datoteku ~/.fonts.conf vašeg korisničkog direktorija ($HOME). Otvorite datoteku ~/.fonts.conf sa tekst editorom i dodajte podebljani tekst na mjesto kako je prikazano u primjeru ispod (Pazite! datoteka .fonts.conf je sakrivena datoteka):
<?xml version='1.0'?>
<!DOCTYPE fontconfig SYSTEM 'fonts.dtd'>
<fontconfig>
<match target="font">
<edit mode="assign" name="lcdfilter">
<const>lcddefault</const>
</edit>
</match>
<match target="font">
<edit name="autohint">
<bool>true</bool>
</edit>
</match>
<match target="font" >
<edit mode="assign" name="rgba" >
<const>rgb</const>
</edit>
</match>
Razlika u odnosu na primjer iz Kubuntu-a jest što će te ovo morati napraviti za svakog korisnika na sistemu, dok u prethodnom primjeru sve funkcionira na općoj razini. Nakon ovih promjena potrebno je restartati X-e ili se odjaviti i ponovo prijaviti u sustav.
Izgled Dolphina nakon prepravke
Ako smo sve radili dobro, naši bi fontovi trebali izgledati ovako: