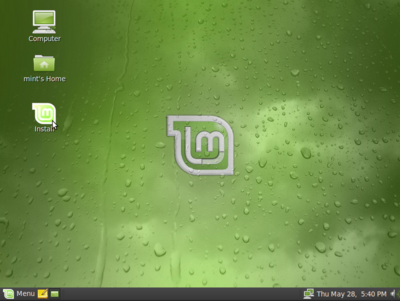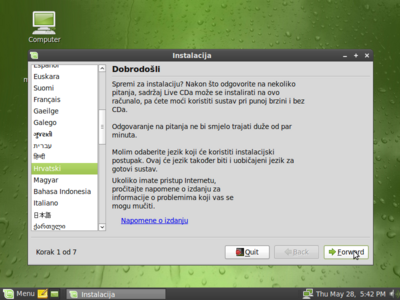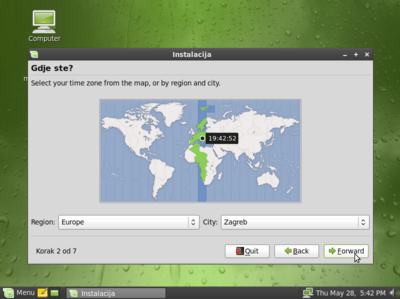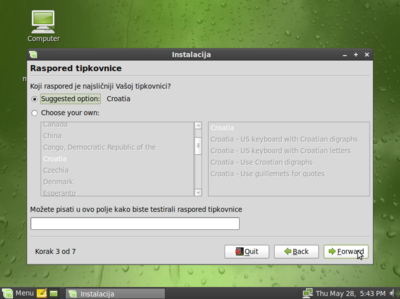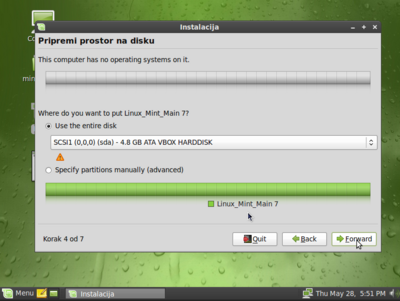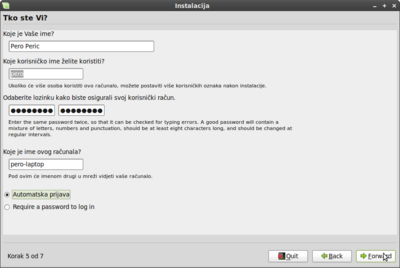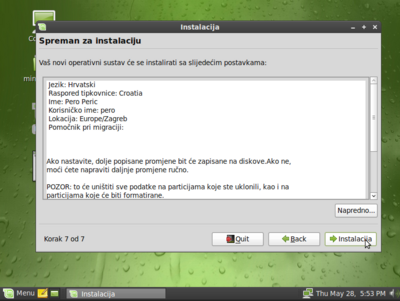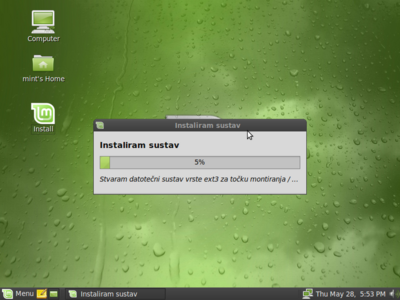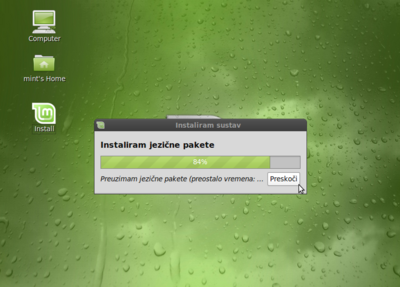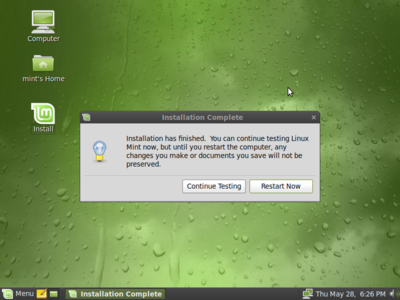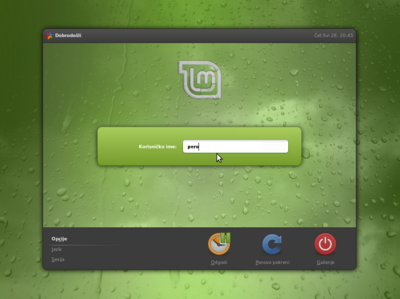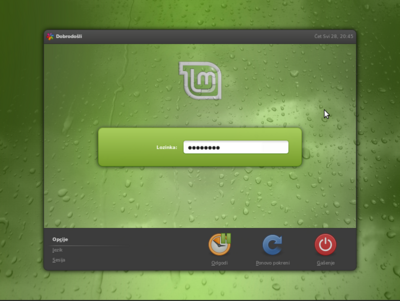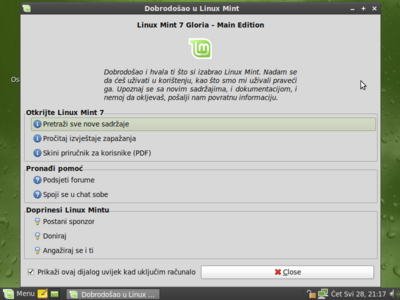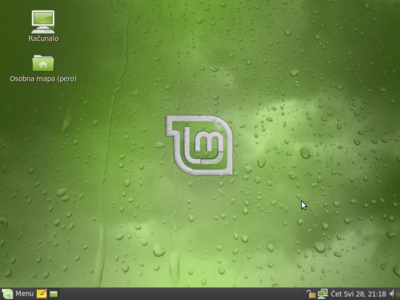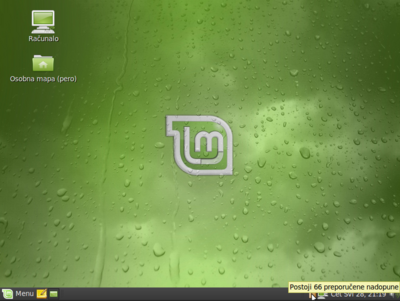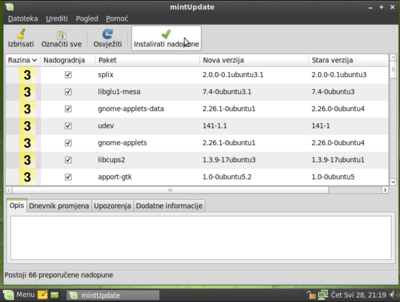Linux Mint instalacija
Sadržaj
[sakrij]Stavite vaš instalacijski disk u računalo i pokrenite računalo sa njega.
|
U procesu bootanja ne morate ništa raditi, jednostavno pričekajte da se računalo podigne do kraja:
Kada se računalo podiglo do kraja dočekati će vas radno okruženje Linux Mint desktopa.
Malo isprobavajte razne programe da vidite da li vam sve radi kako treba.
Za sada još uvijek ništa ne mijenjate na vašem računalu, tako da slobodno isprobavajte koliko god želite.
Kada ste završili s isprobavanjem, pokrenite instalaciju.
Pokretanje instalacije
Dvostruki klik na ikonu Install
Pokreće se instalacija. Izaberite hrvatski jezik:
|
Biranje lokacije i tipkovnice
Ako ste izabrali hrvatski jezik, Mint će vam automatski postaviti vašu lokaciju.
Ukoliko želite, lokaciju možete slobodno promijeniti.
Potom dolazi na red biranje tipkovnice.
Opet, ako ste izabrali hrvatski jezik, Mint će automatski izabrati hrvatsku tipkovnicu.
Naravno, ukoliko vam ne odgovara, slobodno promijenite u tip tipkovnice koji vam odgovara.
Odabir mjesta instalacije
|
U ovom dijelu biramo gdje ćemo instalirati Linux Mint.
|
Nastavak će opisivati instalaciju Linux Minta kada je on jedini operacijski sustav na vašem računalu.
Znači, instalirati ćemo ga na cijeli disk.
Odaberite opciju "use the entire disk" (koristi cijeli disk).
Stisnite Forward.
Postavljanje osobnih podataka
U ovom dijelu ćemo unijeti vaše osobne podatke, te postaviti vašu lozinku za logiranje i kasniju administraciju sustava.
Također ćemo i dati ime vašem računalu.
Unesite svoje ime i prezime u predviđeno polje.
Primjetiti ćete da je automatski postavljeno vaše ime kao korisničko ime, te kao dio imena računala.
Naravno, ako želite, to možete i promijeniti.
Nakon toga unesite i vašu lozinku.
Na dnu prozora označite Automatska prijava ako želite da se računalo prilikom paljenja podigne do desktopa.
Ukoliko želite da korisnik unese svoje korisničko ime i lozinku da bi se računalo podiglo do desktopa, označite Require a password to log in. Ova opcija je korisna i kada računalo koristi više osoba.
Znači, ako računalo koristite samo vi, ili ukoliko vam nije potrebno zaštititi vaše računalo lozinkom, označite Automatska prijava.
Kada ste unijeli sve podatke, stisnite Forward.
Provjera
Slijedi posljednja provjera:
|
Računalo će vam ispisati sve podatke koje ste do sada unijeli.
Polako provjerite da li sve odgovara onome što ste htjeli.
Ako odgovara, stisnite tipku Instalacija da pokrenete instalaciju Linux Minta na vaše računalo.
Ako biste htjeli nešto promijeniti, stisnite tipku Back i uradite željene promjene. Program će vas opet dovesti do ove točke.
Kreće instalacija
Kreće instalacija...
Pričekajte da računalo obavi instalaciju do kraja.
Ovisno o vašem računalu, to može trajati 15 minuta do sat vremena, rijetko kada duže.
Ukoliko ste u ovom trenutku spojeni na internet, Mint će preuzeti jezične pakete za hrvatski jezik.
Ukoliko nemate vezu na internet, jezične pakete možete kasnije preuzeti.
Instalacija je završena!
Možete nastaviti koristiti Live CD (Continue testing) , ili pokrenuti vaš instalirani Mint (Restart Now).
Izvadite CD iz čitača, te pritisnite Enter.
Nakon instalacije i instalacija nadopuna
|
Računalo će se ponovno pokrenuti, te će se podignuti vaša instalacija Minta:
Unesite vaše korisničko ime, stisnite Enter:
Unesite lozinku, te stisnite Enter:
Dočekati će vas pozdravni prozor.
Možete istražiti opcije, ili jednostavno nastaviti do kraja s instalacijom.
Ovako izgleda radna površina na vašem Mintu:
Ali, da bi završili instalaciju do kraja, trebate instalirati nadopune.
One su važne da bi vaš Mint radio kako treba:
Kliknite na malu ikonu lokota u donjem desnom kutu vaše radne površine:
Pokreće se Mint Update program. U njemu su prikazane sve nadopune koje trenutno postoje za vaš Mint.
Potvrdite sa Instalirati nadopune.
Kada se završi instalacija nadopuna, možete nastaviti koristiti vaš Mint.
Uživajte!