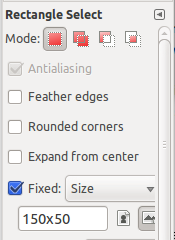Razlika između inačica stranice Gimp/Prozirnost
(→Primjena u praksi) |
m (→Primjena u praksi) |
||
| Redak 29: | Redak 29: | ||
'''3.''' Iz alatne kutije izaberemo alat za pravokutnu selekciju ('' '''Rectangle Select Tool''' '') ili pritisnemo slovo '''R'''. <br> | '''3.''' Iz alatne kutije izaberemo alat za pravokutnu selekciju ('' '''Rectangle Select Tool''' '') ili pritisnemo slovo '''R'''. <br> | ||
U postavkama ovog alata označimo '''Fixed''', a iz padajućeg izbornika odaberemo '''Size'''. <br> | U postavkama ovog alata označimo '''Fixed''', a iz padajućeg izbornika odaberemo '''Size'''. <br> | ||
| − | U kućicu upišemo veličinu selekcije i odaberemo '''Portrait/Landscape''', u ovom slučaju | + | U kućicu upišemo veličinu selekcije i odaberemo '''Portrait/Landscape''', u ovom slučaju 150x50 i landscape. |
[[Datoteka:GIMP-primjer-prozirnost_recsel_1.png|thumb|left|Opcija podešavanja alata za selekciju]] | [[Datoteka:GIMP-primjer-prozirnost_recsel_1.png|thumb|left|Opcija podešavanja alata za selekciju]] | ||
Inačica od 15:22, 6. svibnja 2011.
Prozirnost koristimo u jednostavnim i kompleksnijim radnjama. Od jednostavnih radnji je primjena u izradi navigacijskih tipki (gumba) kada želimo dobiti realističnost plastične, staklene ili vodene površine gumba.
Osnovni princip prozirnosti
Na dokumentu imamo slojeve pozadine, dva pravokutna oblika i obruba.
Prozirnost ćemo napraviti na sloju sa žutim pravokutnim oblikom tako da u prozoru slojevi, putanje... označimo sloj na kojem vršimo podešavanje, te u opciji opacity upišemo željeni postotak prozirnosti ili povučemo klizač u lijevo/desno dok ne postignemo zadovoljavajuću prozirnost objekta/sloja.
U ovom primjeru opacity je zadan na 50.
Opacity (neprozirnost) se izražava u postocima(%), tako je 0 potpuno prozirno dok je 100 potpuno neprozirno.
Primjena u praksi
Napraviti ćemo jedan mali gumb pravokutnog oblika na kojemu ćemo pokazati primjenu prozirnosti.
1. Otvorimo novi dokument veličine 200x100 pixela.
-za otvaranje novog dokumenta možemo upotrijebiti tipkovnicu tako da pritisnemo kombinaciju tipki CTRL + N
2. Napravimo novi sloj koji ćemo imenovati gumb.
-za stvaranje novog sloja možemo upotrijebiti tipkovnicu tako da pritisnemo kombinaciju tipki SHIFT + CTRL + N
3. Iz alatne kutije izaberemo alat za pravokutnu selekciju ( Rectangle Select Tool ) ili pritisnemo slovo R.
U postavkama ovog alata označimo Fixed, a iz padajućeg izbornika odaberemo Size.
U kućicu upišemo veličinu selekcije i odaberemo Portrait/Landscape, u ovom slučaju 150x50 i landscape.
4. Mišem se postavimo na dokument i kliknemo lijevu tipku na mišu (zadržimo tipku), te pomicanjem namjestimo selekciju na sredinu dokumenta. Kada je selekcija na željenom mjestu, otpustimo tipku.