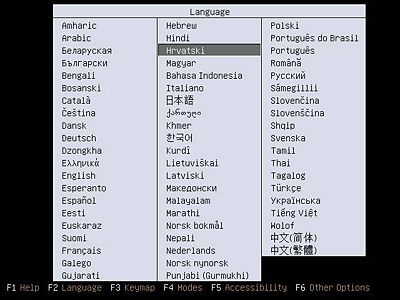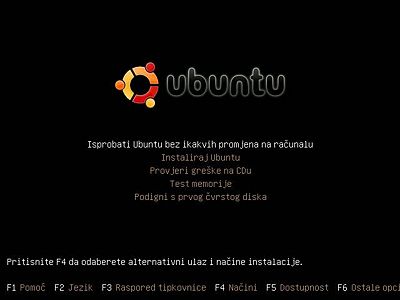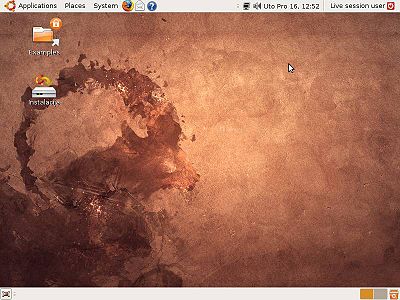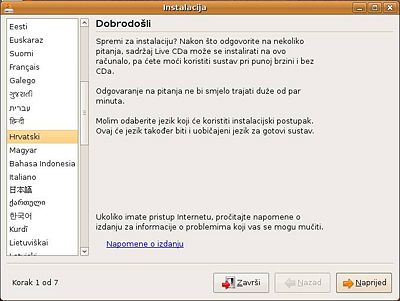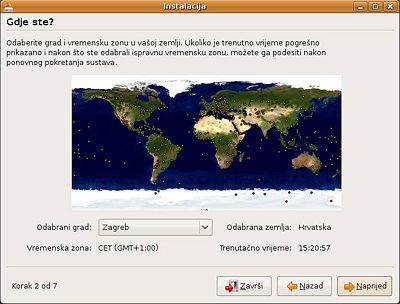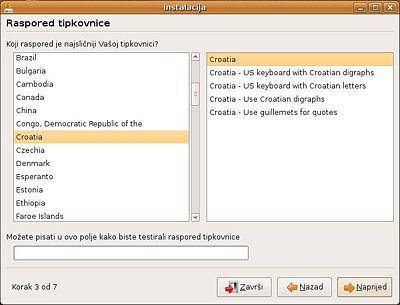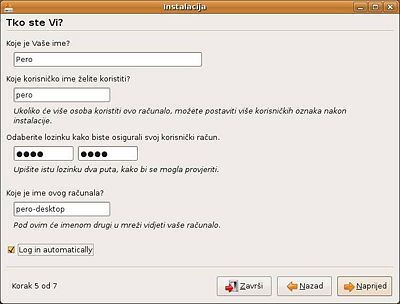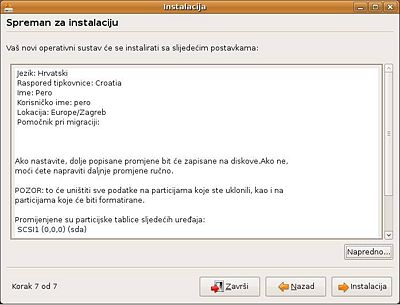Razlika između inačica stranice Ubuntu instalacija
| Redak 104: | Redak 104: | ||
Nakon unosa podataka o sebi kliknite na ''Naprijed'' | Nakon unosa podataka o sebi kliknite na ''Naprijed'' | ||
| + | |||
| + | ===Prozor za migraciju podataka=== | ||
| + | U koliko se na vašem računalu već nalazi jedan operativni sustav, proces instalacije će vas u ovom koraku pitati koje podatke i koje korisnike želite preseliti iz postojećeg sustava na Linux. | ||
| + | |||
| + | Sve se odabire u prozoru klikanjem na miša. | ||
| + | {{todo|Treba pribaviti sliku ovog prozora|Žarko}} | ||
| + | |||
| + | Nakon odabira migracije kliknite ''Naprijed'' | ||
| + | |||
| + | ===Prozor završetka podešavanja instalacije=== | ||
| + | Nakon svih unesenih podataka koji su računalu potrebni da bi uspješno započeo proces instalacije operativnog sustava, pojavljuje se ovaj kontrolni prozor: | ||
| + | |||
| + | [[Slika:scr15-instalacija.jpg|400px]] | ||
| + | |||
| + | Ovdje je dovoljno samo kliknuti na ''Instalacija'' | ||
Inačica od 15:10, 17. prosinca 2008.
Ovaj slikovni vodič namijenjen je potpunim početnicima u želji da se dodatno olakša instalacija ove popularne Linux distribucije. Kao dodatna pretpostavka uzeto je da na računalu na koje želimo instalirati ovaj operativni sustav već postoji jedan koji je zauzeo cijelu diskovnu particiju.
Savjetujemo vam, da ukoliko već imae operativni sustav na vašem računalu, da sve vrijedne podatke prebacite s njega na neki medij (CD, DVD, USB stick) kako se nebi desilo da nepažnjom obrišete čitav disk u procesu instalacije.
Također, vodič je prilagođen LiveCD instalaciji. Pa krenimo redom.
Sadržaj
Pokretanje LiveCD-a
Stavljamo Ubuntu LiveCD u CD/DVD uređaj računala i restartamo isti. Pričekamo dok ne dobijemo ovakav ekran:
Na njemu odaberemo Hrvatski, kao jezik instalacije i pritisnemo Enter.
Na slijedećem ekranu odaberemo: Isprobati Ubuntu bez ikakvih promjena na računalu, na taj način omogućeno nam je da prije instalacije isprobamo ovu distribuciju "bez obaveze". Ako odaberemo drugu opciju: Instaliraj Ubuntu onda će se odmah pokrenuti proces instalacije bez da prvo iskušamo distribuciju.
U koliko ne dobijemo ovakav ekran ili se počeo učitavati postojeći operativni sustav, potrebno je pogledati ovdje
Počinje učitavanje operativnog sustava sa CD-a i to će potrajati neko vrijeme. Napredak učitavanja možete vidjeti na ekranu:
Kako se učitava sa CD-a, budite srpljivi jer CD uređaj nije tako brz kao vaš ugrađeni tvrdi disk. No, ako se ne učitava, nema ove slike ili se učitava čak po 10 minuta, onda svakako pogledajte ovdje
U konačnici, nakon uspješnog učitavanja Linuxa sa LiveCD-a na ekranu morate dobiti ovakav ekran:
Pokušajte sa mišem otvarati menije, poneku aplikaciju da se uvjerite kako sve radi kako treba. Postoji mogućnost da vam se ne pokaže ovaj ekran nego se sve zacrni ili monitor ode u stanje čekanja, tada obavezno pogledajte ovo poglavlje
Pokretanje instalacije
Nakon što se LiveCD uspješno podigao i mi smo se uvjeriki kako je sve u redu i kako sve radi, možemo pokrenuti i sam postupak instalacije Ubuntu Linuxa na na tvrdi disk. Ovo se jednostavno radi dvoklikom miša na ikonu diska ispod kojeg piše riječ Instalacija.
Prozor dobrodošlice
Brzo nakon toga dobivamo prvi prozor:
U njemu samo provjeravamo da li je i dalje odabran Hrvatski kao jezik operativnog sustava, te kliknemo na Naprijed
Prozor za odabir lokacije
Sada odabiremo lokaciju gdje se nalazimo.
Možemo odabrati lokaciju tako da kliknemo na mjesto na prikazanoj mapi svijeta ili odaberemo lokaciju u listi ispod. Odabiremo mjesto ili najbliže mjesto gdje živimo. Ovime smo odabrali i ispravnu vremensku zonu. Nako n toga kliknemo na Naprijed
Prozor za odabir tipkovnice
Ovdje odabiremo tipkovnicu koja odgovara našem govornom području.
Ako ste na početku odabrali Hrvatski jezik, onda će se i ovdje već automatski podesiti na Croatia tipkovnicu. Kliknemo Naprijed
Prozor za pripremu prostora na disku
|
Dolazimo do najosjetljivije točke instalacije. Naime, u ovom koraku moramo obezbjediti prostor na vašem tvrdom disku gdje će se postaviti Ubuntu Linux.
Ako budete pažljivo pratili ove upute ne može se desiti da napravite štetu. Zato - oprez!
Malo ćemo se detaljnije zadržati na ovom prozoru. Nagornjem dijelu vidljivo je stanje diskovnog prostora prije i kako će biti nakon instalacije Ubuntu-a. Ispod ovoga nalaze se opcije:
- Vođeno: Ova opcija je najbolja za početnike. Omogućava da se odmah odredi prostor na disku koji će pripasti Linux-u, tako da smanjimo ukupni prostor kojeg do sada zauzima postojeći operativni sustav na računalu
- Poluautomatsko: Ovom metodom koristili bi cijeli disk, ali time bismo obrisali postojeći operativni sustav i podatke koji su bili na njemu
- Ručno: Metoda koja služi za detaljnije (i bolje) određivanje dijelova diskovnog prostora. Ali za početnike je nešto kompliciranija.
Odabiremo Vođeno i mišem određujemo prostor koji želimo osloboditi za Ubuntu,tako da pritisnutim lijevim gumbom pomičemo miša na granici okvira ispod opcije. Pogledajte sliku ispod:
Obratite pažnju da nam instalacijski postupak ne dozvoljava da odaberemo više mjesta za Linux od onog koje je fizički dostupno na postojećem operativnom sustavu. (pomicanje okvira u lijevo stane iako se čini da bi moglo ići dalje). Bilo bi dobro kada biste za Ubuntu uspjeli osloboditi barem nekih 6-10 GB prostora na disku.
Nako što smo odredili mjesto za Linux, kliknemo Naprijed i pojavljuje se još jedan prozor za provjeru namjere.
Ako želite još jednom sve provjeriti, onda kliknite na Natrag, a za nastavak instalacije kliknite na Nastavi
|
Slijedi postupak izmjene veličine postojeće particije (prostora) na tvrdom disku.
Ako je disk velikog kapaciteta, te ako su podaci sa postojećeg operativnog sustava prilično "razbacani" po površini dika, ovaj bi postupak mogao potrajati i preko sat vremena, zato budite posebno strpljivi i nikako ne gasite računalo! (Iz tog razloga, ovaj prozor niti nema mogućnost da prekinete postupak ili se vratite na korak ispred)
Prozor za unos korisničkih podataka
Nakon uspješno izvršene pripreme diska za postavljanje Ubuntu-a slijedi prozor za unos korisnikovih osobnih podataka:
Idemo redom:
- Koje je Vaše ime: Upisujete vaše pravo ime (dozvoljeni su i "naši" znakovi)
- Koje korisničko ime želite koristiti: Odabirete ime koje će služiti kao vaš login na računalo (poželjna su mala slova i bez "naših" znakova, ili pustite da ga računalo upiše samo, no nemojte ga zaboraviti)
- Odabir lozinke: Lozinka ili password je niz znakova koje poznajete samo vi kako biste se ulogirali u računalo.
- Ime računala: Ime računala je važno ako je isto spojeno na mrežu, te tako prepoznatljivo. Možete zaati svoje ime računala ili ostavite predloženo.
- Log in automatically: Ako uključite ovu mogućnost, računalo će vas prilikom podizanja operativnog sustava automatski ulogirati, što je zgodno ako računalo koristite samo vi i to kod kuće. Ako se računalo dijeli sa drugim korisnicima ili se nalazi na prometnijem mjestu onda nikako nemojte ovo uključiti, nego ostavite da vas računalo pita za login i lozinku prilikom svakog podizanja.
Nakon unosa podataka o sebi kliknite na Naprijed
Prozor za migraciju podataka
U koliko se na vašem računalu već nalazi jedan operativni sustav, proces instalacije će vas u ovom koraku pitati koje podatke i koje korisnike želite preseliti iz postojećeg sustava na Linux.
Sve se odabire u prozoru klikanjem na miša.
Nakon odabira migracije kliknite Naprijed
Prozor završetka podešavanja instalacije
Nakon svih unesenih podataka koji su računalu potrebni da bi uspješno započeo proces instalacije operativnog sustava, pojavljuje se ovaj kontrolni prozor:
Ovdje je dovoljno samo kliknuti na Instalacija