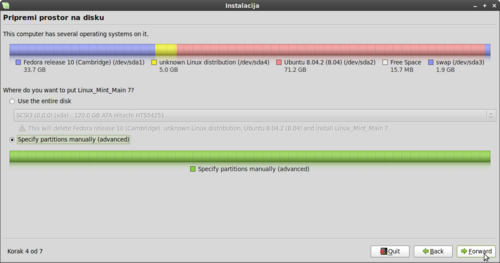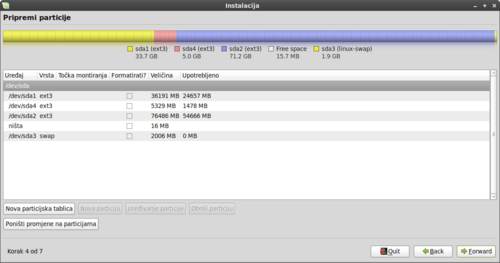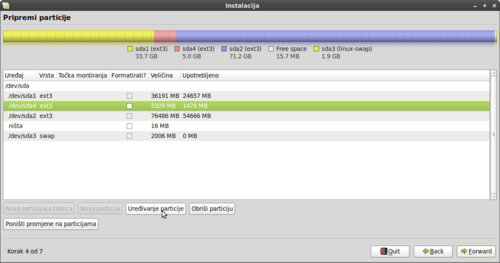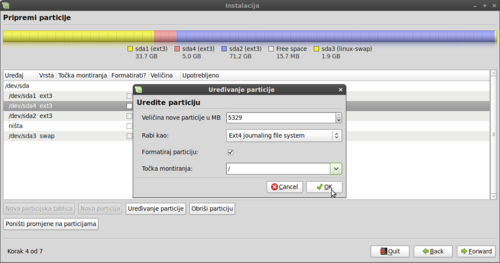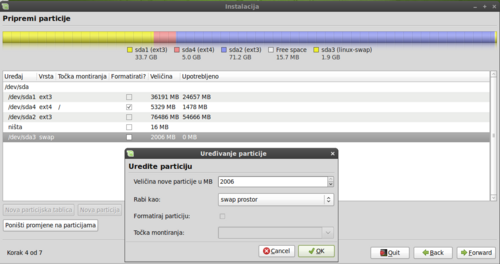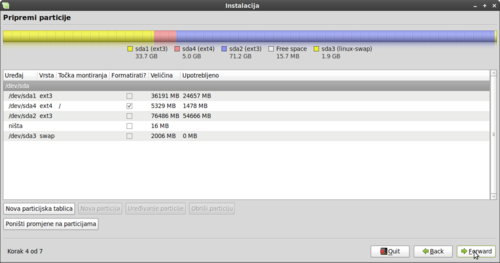Razlika između inačica stranice Mint dual boot
| Redak 18: | Redak 18: | ||
Do sada ste slijedili [[Linux_Mint_instalacija | upute za instalaciju Linux Minta]]. | Do sada ste slijedili [[Linux_Mint_instalacija | upute za instalaciju Linux Minta]]. | ||
| + | {{Robelbox|theme=14|title=Najprije kratko objašnjenje}}<div style="{{Robelbox/pad}}"> | ||
Najprije, kratko objašnjenje što vam je sve potrebno za instalaciju neke Linux distribucije. | Najprije, kratko objašnjenje što vam je sve potrebno za instalaciju neke Linux distribucije. | ||
| Redak 29: | Redak 30: | ||
Nakon toga nekim programom za particioniranje napravite Swap i glavnu particiju na vašem hard disku. | Nakon toga nekim programom za particioniranje napravite Swap i glavnu particiju na vašem hard disku. | ||
| + | </div> | ||
| + | {{Robelbox-close}} | ||
| + | |||
Započnite instalaciju Linux Minta. Kada dođete do koraka na kojem birate gdje ćete instalirati vaš Mint, umjesto opcije Use entire disk, izaberite '''Specify partitions manually''' | Započnite instalaciju Linux Minta. Kada dođete do koraka na kojem birate gdje ćete instalirati vaš Mint, umjesto opcije Use entire disk, izaberite '''Specify partitions manually''' | ||
Inačica od 09:25, 1. lipnja 2009.
|
Linux Mint zajedno s drugim operativnim sustavom
Kao i u većini Linux distribucija, prilikom instalacije možete zadržati vaš stari operativni sustav, a Linux Mint će ga automatski prepoznati i dodati u izbornik kod podizanja sustava. Na taj način ćete moći birati da li želite koristiti Linux Mint, ili neki drugi operativni sustav. Evo kako to jednostavno učiniti: |
Do sada ste slijedili upute za instalaciju Linux Minta.
|
Najprije kratko objašnjenje
Najprije, kratko objašnjenje što vam je sve potrebno za instalaciju neke Linux distribucije. Trebate imati barem dvije odvojene particije na vašem hard disku. (Naravno, ako imate još operativnih sustava, oni također moraju imati svoje odvojene particije) Prva particija je ona u koju ćete instalirati vašu Linux distribuciju. Druga particija se naziva Swap i koristi se tijekom rada kao podrška RAM memoriji vašeg računala. Prva particija može biti proizvoljno velika (preporuka je od 10 GB, pa na dalje). Swap particija bi trebala biti negdje između 512 Mb i 1Gb. Ako imate na vašem disku instalirane Windowse, preporuka je prije instalacije Linuxa uraditi dobru defragmentaciju diska. Nakon toga nekim programom za particioniranje napravite Swap i glavnu particiju na vašem hard disku. |
Započnite instalaciju Linux Minta. Kada dođete do koraka na kojem birate gdje ćete instalirati vaš Mint, umjesto opcije Use entire disk, izaberite Specify partitions manually
U gornjem dijelu prozora vidite shematski kako je vaš disk podijeljen. Na ovom konkretnom primjeru vidimo da disk ima četiri particije. Na prvoj particiji je instalirana Fedora 10, na drugoj je instalirana neka Linux distribucija koju program nije prepoznao (Puppy Linux), na trećoj particiji se nalazi Ubuntu 8.04, a na četvrtoj particiji se nalazi Linux Swap.
Mi ćemo instalirati Linux Mint na particiju koja sada trenutno ima Ubuntu 8.04. Znači, treću po redu na grafičkom prikazu iznad.
Naravno, može se odabrati bilo koja druga particija.
Idite na sljedeći korak (tipka Forward)
Otvara vam se prozor koji vam opet prikazuje vaš disk:
Vidimo da sda1 odgovara mjestu gdje je instalirana Fedora, sda4 mjestu gdje se nalazi Puppy Linux, sda4 mjestu gdje je Ubuntu, a sda3 je Linux swap.
Mi želimo instalirati Mint na sda4.
Također vidimo i koji datotečni sustavi se nalaze na disku. U ovom konkretnom primjeru, sve particije koriste ext3 datotečni sustav.
Ako imate instalirane Windowse, oni će najverojatnije koristiti ntfs datotečni sustav.
Obilježimo mišem sda4, te potom kliknemo na Uređivanje particije:
U polje Rabi kao postavite Ext4 (To je noviji Linux datotečni sustav)
U polje Formatiraj particiju postavite kvačicu.
U polje Točka montiranja postavite / (kosa crta).
Potvrdite s OK.
Sada trebamo postaviti Swap particiju. Primjećujete da u ovom konkretnom primjeru Swap particija već postoji. Na tom računalu su instalirane različite Linux distribucije i Swap particija je formirana u ranijim instalacijama. Ako ste do sada koristili samo Windowse, morati ćete kreirati i Swap.
Evo kako to uraditi:
Odaberite particiju koju hoćete koristiti kao Swap (ovdje je to sda3). Kliknite na Uređivanje particije
U polje Rabi kao postavite Swap prostor.
Potvrdite s OK.
Ponovno se vraćate na prikaz vašeg diska. Na njemu su sada prikazane promjene koje će se izvršiti prilikom instalacije.
Ukoliko ste zadovoljni prikazom vašeg diska, te ste sigurni da ste postavili instalaciju na pravu particiju, kliknite na Forward i nastavite instalaciju Linux Minta od ove točke.