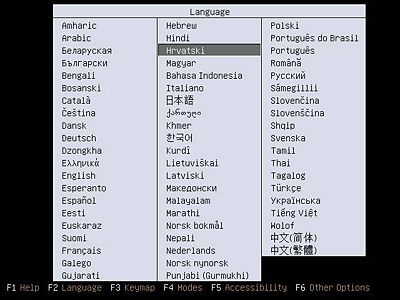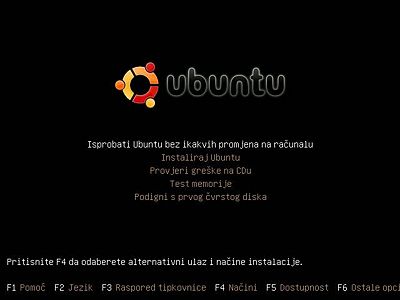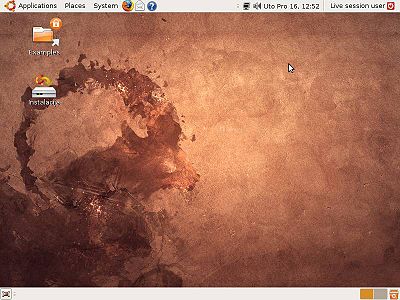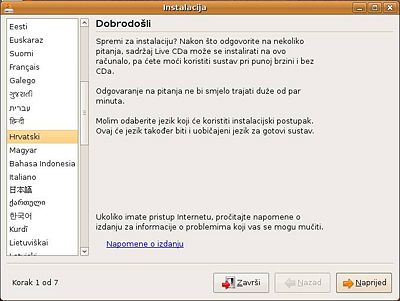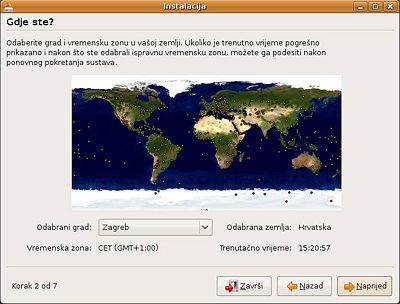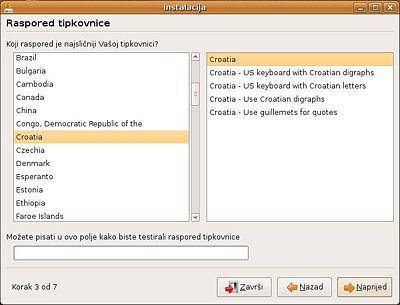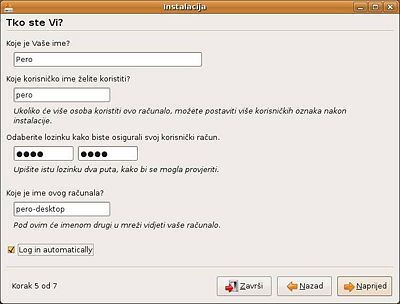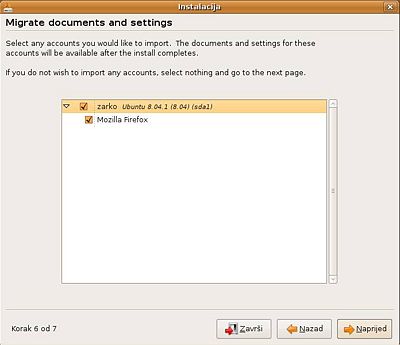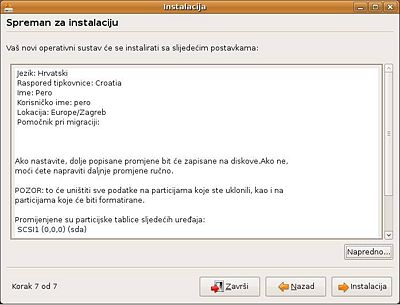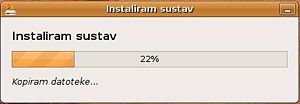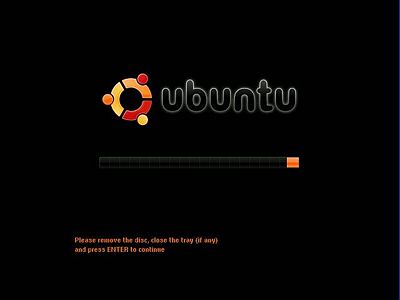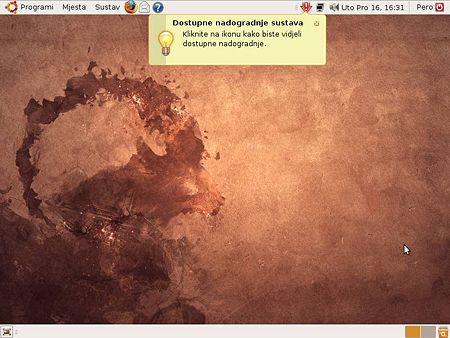Razlika između inačica stranice Ubuntu instalacija
(→2. Instalacija dodatnih programa) |
(→Dodatna podešavanja nakon instalacije) |
||
| Redak 231: | Redak 231: | ||
| + | === 2. Podešavanja vizualnih efekata (Compiz)=== | ||
| + | Nakon što ste dodali video kodeke, nabrijte malo svoje računalo Compiz efektima. | ||
| + | |||
| + | Ovdje imate detaljne informacije kako instalirati i podesiti COmpiz: | ||
| + | |||
| + | [[CompizConfig_Settings_Manager]] | ||
=== 3. Instalacija dodatnih programa === | === 3. Instalacija dodatnih programa === | ||
Inačica od 20:23, 27. ožujka 2009.
Ovaj slikovni vodič namijenjen je potpunim početnicima u želji da se dodatno olakša instalacija ove popularne Linux distribucije. Kao dodatna pretpostavka uzeto je da na računalu na koje želimo instalirati ovaj operacijski sustav već postoji jedan koji je zauzeo cijelu diskovnu particiju.
Savjetujemo vam, da ukoliko već imate operacijski sustav na vašem računalu, da sve vrijedne podatke prebacite s njega na neki medij (CD, DVD, USB stick) kako se ne bi desilo da nepažnjom obrišete čitav disk u procesu instalacije.
Također, vodič je prilagođen LiveCD instalaciji. Pa krenimo redom.
Sadržaj
Pokretanje LiveCD-a
Stavljamo Ubuntu LiveCD u CD/DVD uređaj računala i restartamo isti. Pričekamo dok ne dobijemo ovakav ekran:
Na njemu odaberemo Hrvatski, kao jezik instalacije i pritisnemo Enter.
Na slijedećem ekranu odaberemo: Isprobati Ubuntu bez ikakvih promjena na računalu, na taj način omogućeno nam je da prije instalacije isprobamo ovu distribuciju "bez obaveze". Ako odaberemo drugu opciju: Instaliraj Ubuntu onda će se odmah pokrenuti proces instalacije bez da prvo iskušamo distribuciju.
U koliko ne dobijemo ovakav ekran ili se počeo učitavati postojeći operacijski sustav, potrebno je pogledati ovdje
Počinje učitavanje operativnog sustava sa CD-a i to će potrajati neko vrijeme. Napredak učitavanja možete vidjeti na ekranu:
Kako se učitava sa CD-a, budite srpljivi jer CD uređaj nije tako brz kao vaš ugrađeni tvrdi disk. No, ako se ne učitava, nema ove slike ili se učitava čak po 10 minuta, onda svakako pogledajte ovdje
U konačnici, nakon uspješnog učitavanja Linuxa sa LiveCD-a na ekranu morate dobiti ovakav ekran:
Pokušajte sa mišem otvarati menije, poneku aplikaciju da se uvjerite kako sve radi kako treba. Postoji mogućnost da vam se ne pokaže ovaj ekran nego se sve zacrni ili monitor ode u stanje čekanja, tada obavezno pogledajte ovo poglavlje
Pokretanje instalacije
Nakon što se LiveCD uspješno podigao i mi smo se uvjerili kako je sve u redu i kako sve radi, možemo pokrenuti i sam postupak instalacije Ubuntu Linuxa na na tvrdi disk. Ovo se jednostavno radi dvoklikom miša na ikonu diska ispod kojeg piše riječ Instalacija.
Prozor dobrodošlice
Brzo nakon toga dobivamo prvi prozor:
U njemu samo provjeravamo da li je i dalje odabran Hrvatski kao jezik operativnog sustava, te kliknemo na Naprijed
Prozor za odabir lokacije
Sada odabiremo lokaciju gdje se nalazimo.
Možemo odabrati lokaciju tako da kliknemo na mjesto na prikazanoj mapi svijeta ili odaberemo lokaciju u listi ispod. Odabiremo mjesto ili najbliže mjesto gdje živimo. Ovime smo odabrali i ispravnu vremensku zonu. Nakon toga kliknemo na Naprijed
Prozor za odabir tipkovnice
Ovdje odabiremo tipkovnicu koja odgovara našem govornom području.
Ako ste na početku odabrali Hrvatski jezik, onda će se i ovdje već automatski podesiti na Croatia tipkovnicu. Kliknemo Naprijed
Prozor za pripremu prostora na disku
|
Dolazimo do najosjetljivije točke instalacije. Naime, u ovom koraku moramo obezbjediti prostor na vašem tvrdom disku gdje će se postaviti Ubuntu Linux.
Ako budete pažljivo pratili ove upute ne može se desiti da napravite štetu. Zato - oprez!
Malo ćemo se detaljnije zadržati na ovom prozoru. Nagornjem dijelu vidljivo je stanje diskovnog prostora prije i kako će biti nakon instalacije Ubuntu-a. Ispod ovoga nalaze se opcije:
- Vođeno: Ova opcija je najbolja za početnike. Omogućava da se odmah odredi prostor na disku koji će pripasti Linux-u, tako da smanjimo ukupni prostor kojeg do sada zauzima postojeći operacijski sustav na računalu
- Poluautomatsko: Ovom metodom koristili bi cijeli disk, ali time bismo obrisali postojeći operacijski sustav i podatke koji su bili na njemu
- Ručno: Metoda koja služi za detaljnije (i bolje) određivanje dijelova diskovnog prostora. Ali za početnike je nešto kompliciranija.
Odabiremo Vođeno i mišem određujemo prostor koji želimo osloboditi za Ubuntu,tako da pritisnutim lijevim gumbom pomičemo miša na granici okvira ispod opcije. Pogledajte sliku ispod:
Obratite pažnju da nam instalacijski postupak ne dozvoljava da odaberemo više mjesta za Linux od onog koje je fizički dostupno na postojećem operativnom sustavu. (pomicanje okvira u lijevo stane iako se čini da bi moglo ići dalje). Bilo bi dobro kada biste za Ubuntu uspjeli osloboditi barem nekih 6-10 GB prostora na disku.
Nako što smo odredili mjesto za Linux, kliknemo Naprijed i pojavljuje se još jedan prozor za provjeru namjere.
Ako želite još jednom sve provjeriti, onda kliknite na Natrag, a za nastavak instalacije kliknite na Nastavi
|
Slijedi postupak izmjene veličine postojeće particije (prostora) na tvrdom disku.
Ako je disk velikog kapaciteta, te ako su podaci sa postojećeg operativnog sustava prilično "razbacani" po površini dika, ovaj bi postupak mogao potrajati i preko sat vremena, zato budite posebno strpljivi i nikako ne gasite računalo! (Iz tog razloga, ovaj prozor niti nema mogućnost da prekinete postupak ili se vratite na korak ispred)
Prozor za unos korisničkih podataka
Nakon uspješno izvršene pripreme diska za postavljanje Ubuntu-a slijedi prozor za unos korisnikovih osobnih podataka:
Idemo redom:
- Koje je Vaše ime: Upisujete vaše pravo ime (dozvoljeni su i "naši" znakovi)
- Koje korisničko ime želite koristiti: Odabirete ime koje će služiti kao vaš login ili korisničko ime na računalo (poželjna su mala slova i bez "naših" znakova, ili pustite da ga računalo upiše samo, no nemojte ga zaboraviti)
- Odabir lozinke: Lozinka ili password je niz znakova koje poznajete samo vi kako biste se ulogirali u računalo.
- Ime računala: Ime računala je važno ako je isto spojeno na mrežu, te tako prepoznatljivo. Možete zaati svoje ime računala ili ostavite predloženo.
- Log in automatically: Ako uključite ovu mogućnost, računalo će vas prilikom podizanja operativnog sustava automatski ulogirati, što je zgodno ako računalo koristite samo vi i to kod kuće. Ako se računalo dijeli sa drugim korisnicima ili se nalazi na prometnijem mjestu onda nikako nemojte ovo uključiti, nego ostavite da vas računalo pita za login i lozinku prilikom svakog podizanja.
Nakon unosa podataka o sebi kliknite na Naprijed
Prozor za migraciju podataka
U koliko se na vašem računalu već nalazi jedan operacijski sustav, proces instalacije će vas u ovom koraku pitati koje podatke i koje korisnike želite preseliti iz postojećeg sustava na Linux.
Sve se odabire u prozoru klikanjem na miša. Potrebno je odrediti koji se korisnik migrira i koje stavke postavljanjem kvačica na željene stavke, kao na slici.
Nakon odabira migracije kliknite Naprijed
Prozor završetka podešavanja instalacije
Nakon svih unesenih podataka koji su računalu potrebni da bi uspješno započeo proces instalacije operativnog sustava, pojavljuje se ovaj kontrolni prozor:
Ovdje je dovoljno samo kliknuti na Instalacija
Izvršavanje instalacije
Nakon svih upita pokreće se sam postupak instalacije koji može potrajati i preko pola sata. Zato, opet se naoružajte strpljenjem i pratite zbivanja na ovom prozoru:
Kada se postupak završi, na ekranu se pojavljuje slijedeća poruka:
Odabiremo Odmah ponovo pokreni računalo kako bismo ga restartali. Prilikom ovog postupka bit će te zamoljeni izvaditi LiveCD iz vašeg CD/DVD uređaja:
Nakon toga računalo se restarta i ponovo pokreće.
Ako imate dva operativna sustava (onaj od prije i sdašnji Linux) pojavit će vam se Boot meni pomoću kojega če te moći odabrati u koji operacijski sustav želite ući. Ako ništa ne odaberete kroz kraće vrijeme automatski će se pokrenuti Ubuntu Linux.
Prvo pokretanje Ubuntu Linuxa
Ako je sve proteklo u redu trebali biste dobiti ovakav ekran na vašem računalu (ako ste odabrali Automatski login, ako niste, pitat će vas da unesete login i lozinku)
Obratite pažnju na oznaku crvene strelice gore desno kod sata i žute notice na kojoj vas se upozorava kako postoje nadogradnje za vaš operacijski sustav.
Kliknite na tu strelicu mišem. Pojavit će vam se ovaj prozor:
Kliknite mišem na Instaliraj ažuriranja kako biste nadogradili svoj Linux.
Nakon odabira ove opcije, računalo vas pita za lozinku, što je uobičajena stvar na svim Linux operacijskim sustavima:
Lozinka je naravno ona koju ste odabrali prilikom unosa vaših podataka u procesu instalacije.
Nakon ovoga i ponovnog restarta računala o kojemu će vas obavijestiti spremni ste za korištenje vašeg novog operativnog sustava - Ubuntu Linux-a
Dodatna podešavanja nakon instalacije
|
|
Ubuntu vodič za preživljavanje (Poslije Instalacije)
Ova tema je napisana kao jednostavan vodič koji će pomoći ljudima koji se po prvi puta sreću sa Linux okruženjem. Tu se ne zalazi u samu osnovu sustava koji ste instalirali. Želja je bila da im u što kraćem vremenu Ubuntu pruži mogućnosti korištenja multimedije, punog grafičkog okruženja, gledanja TV-a, slušanja radija preko interneta i sl. Za sve one koji hoće na jednostavan način probati i uvjeriti se kako to izgleda u Linux svijetu... |
Ubuntu svijet ima svoje mane i prednosti, kao i bilo koji drugi.
Da biste si olakšali život i što prije počeli aktivno koristiti sve njegove prednosti potrebno je podesiti ga da radi za nas.
Cilj ovog vodiča je da vam sve navedeno radi, bez nekog dubljeg ulaska u smisao kako radi Linux a kako Windows itd. Ovisno o hardveru koji posjedujete, sve će možda biti prepoznato odmah i raditi će, a ako ne bude tako, onda ćete dodatno morati potraziti pomoć u Wikiju ili dragom nam Google-u.
Po završenoj CD instalaciji i prvom restartu ugledati ćete Ubuntu u njegovom službenom izgledu.
Multimedia, 3D efekti, internet TV, Radio i još mnogo toga čeka na nas ali sve to treba podesiti.
1. Instalacija Ubuntu-restricted-extras i dodavanje Medibuntu repozitorija
|
Medibuntu i Ubuntu restricted extras
Ubuntu restricted extras vam donosi podršku za mp3 i mnoge druge audio formate, Microsoft fontove (osim Tahome), Javu, Flash, LAME i reprodukciju DVD-ova. Moći ćete reproducirati samo nekodirane DVD-ove, jer Ubuntu restricted extras ne donosi podršku za kodirane DVD-ove. Da bi ste mogli gledati kodirane DVD-ove trebate dodati Medibuntu repozitorije. U njima se nalazi libdvdcss2 koja je potrebna za reprodukciju takvih DVD-ova. |
- Instalirajte Ubuntu-restricted-extras
Otvorite Synaptic i u Search ukucajte "ubuntu-restricted-extras". U polju gdje se ispisuju rezultati, pronađite "Ubuntu-restricted-extras". Lijevom tipkom miša kliknite na kvadratić pored i odaberite "Mark for instalation" Potom stisnite tipku Apply i potvrdite što vas pita. Pričekajte instalaciju. Kod instalacije će vas nekoliko puta pitati da li pristajete na instalaciju softwarea i da li se slažete s licencom. Budući da se radi o provjerenom softveru, naravno potvrdite pitanje.
Ako ste već ranije instalirali ovaj paket ( npr. ako ste instalirali javu i flash, ili mp3 codec ) jednostavno preskočite ovaj korak.
- Potom dodajte Medibuntu repozitorij.
Otvorite Terminal i kucajte:
sudo wget http://www.medibuntu.org/sources.list.d/intrepid.list --output-document=/etc/apt/sources.list.d/medibuntu.list
Ako imate Ubuntu 8.04 Hardy Heron, kucajte "hardy" umjesto "intrepid".
Nakon ovoga dodajte sigurnosni ključ:
sudo apt-get update && sudo apt-get install medibuntu-keyring && sudo apt-get update
Ponovno potvrdite ako vas pita da li želite dodati ključ.
Nakon što ste dodali repozitorij, instalirajte Medibuntu kodeke:
sudo apt-get install libdvdcss2 w32codecs
2. Podešavanja vizualnih efekata (Compiz)
Nakon što ste dodali video kodeke, nabrijte malo svoje računalo Compiz efektima.
Ovdje imate detaljne informacije kako instalirati i podesiti COmpiz:
3. Instalacija dodatnih programa
Uz pomoć Synaptica instalirajte ove programe i pakete:
netspeed mpg321 vorbis-tools numlockx hardinfo sysinfo sensors-applet
Synaptic instalira jedan po jedan program, a obzirom da tu postoji puno programa i paketa, možda je bolje ovo instalirati jednostavnom naredbom u Terminalu:
sudo apt-get install netspeed mpg321 vorbis-tools numlockx hardinfo sysinfo sensors-applet
Ovom naredbom ćete si skratiti vrijeme potrebno za instalaciju pomoću Synaptica.
Netspeed je program pomoću kojeg možete pratiti brzinu internetske veze i promet.
Mpg.321 je popularni komandnolinijski player.
Vorbis-tools je skup kodeka i alata pomoću kojeg možete reproducirati audio datoteke u Ogg Vorbis formatu.
Numlockx ja alat koji će vam uključiti numeričku tipkovnicu kod pokretanja računala. ( Ovo je jako koristan dodatak, budući da je numerička tipkovnica standardno isključena kod dizanja računala )
Hardyinfo je program koji će vam dati informacije o vašem hardveru. Pomoću njega možete provoditi testiranja vašeg hardvera.
Sysinfo će vam dati mnoge informacije o vašem računalu i sustavu.
Gnome Sensor applets je aplet za Gnome panel koji će vam dati informacije vašim hardverskih senzora.
- U gornjem desnom uglu ste već odavno primetili ikonicu
Hardware Drivers Ona vam predlaže da je moguće instalirati vlasničke drajvere za vašu grafičku karticu, ili neki drugi hardver koji posjedujete. Prihvatite to i odradite proceduru do kraja, zatim restartajte vaše računalo.
Nakon toga
System>Preferences>Apearance
Visual Effects izaberite Normal Potvrdite to i nakon toga, primjetiti ćete da vaš Ubuntu izgleda mnogo bolje sa novim 3D efektima koje podržava vaša grafička kartica.
- Dodavanje Google repozitorija
(Otvorite Firefox i prekopirajte ovo u njega):
http://news.softpedia.com/news/Google-Launches-Linux-Repositories-Instal-Them-On-Ubuntu-8-04-93681.shtml
Postupite po uputstvu sa ove stranice.(Princip je isti i za Hardy i za Intrepid)
Otvorite Synaptic, prvo uradite Reload.Nakon toga Search i instalirajte:
-picasa -googleearth
- Dodavanje Real Player 11:
http://thanhsiang.org/faqing/node/103
- Dodavanje Opere:
Najprije dodajte Operin GPG key:
Applications>Accessories>Terminal
Kada ga otvorite prekopirati ćete ovo u njega (Kada vas zatraži ukucajte vašu lozinku):
sudo wget -O - http://deb.opera.com/archive.key | sudo apt-key add -
Nakon toga dodajte Operine repozitorije:
System>Administration>Software Sources
Third-Party Software +add i onda tu treba dodati:
deb http://deb.opera.com/opera/ stable non-free
Otvorite Synaptic, najprije stisnite Reload. Nakon toga Search i instalirajte::
opera adobe-flashplugin
Pokrenite Operu i dodajte joj Tango skin for Opera:
http://my.opera.com/community/customize/skins/info/?id=4741
- Podešavanje dodataka Panelu
Desnim klikom na gornji ili donji panel dobijamo opciju
Add to panel...
lijevim klikom na nju otvara nam se prozor sa ponuđenim sadržajem.
Network Monitor(Netspeed Applet)
Prikazuje brzinu našeg krstarenja po internetu.
Hardware Sensors Monitor
Prikazuje podatke o našem hardveru.
- Radio stanice mozete slusati uz pomoc Rhythmbox Player-a
Applications>Sound & Video>Rhythmbox Music Player
Kada ga otvorite i izaberete:
Radio
Vidjeti ćete spisak unaprijed podešenih radio stanica.
Kliknite na njih mišem i početi će reprodukcija internet radia.
Desnim klikom možete dodati i novu internet radio stanicu.
- TV stanice možete gledati uz pomoć RealPlayera
Applications>Sound & Video>RealPlayer
Otvorite File>Open Location.
I tu mozete dodati novu TV stanicu.
TV stanice možete gledati uz pomoć Totem movie playera.
Applications>Sound & Video>Movie Player(Totem Movie Player)
Otvorite pomoću Firefoxa:
http://www.tvchannelsfree.com/search.php?t=Croatia
i isprobajte kako to radi.
- Sada ste sasvim spremni za sve multimedialne sadržaje.
Sve daljnje inforamcije potražite na ovim Wiki stranicama.