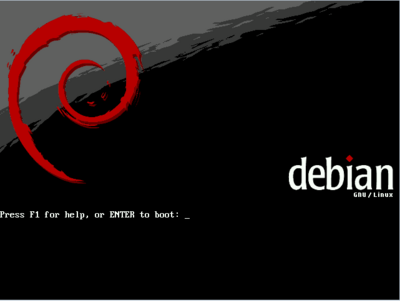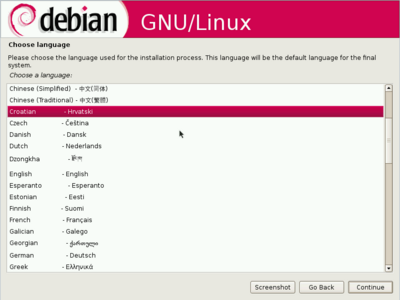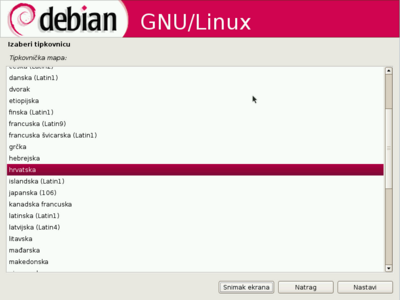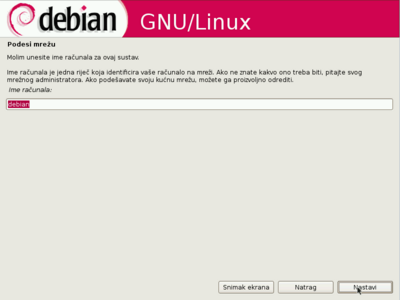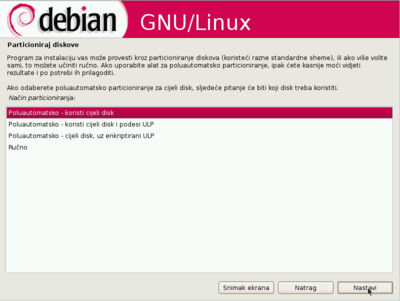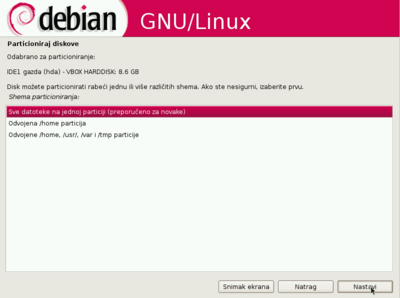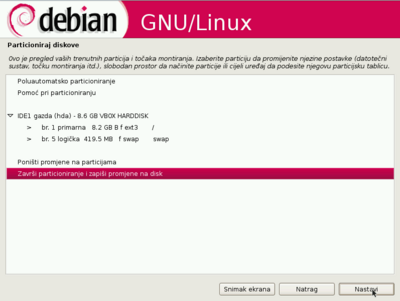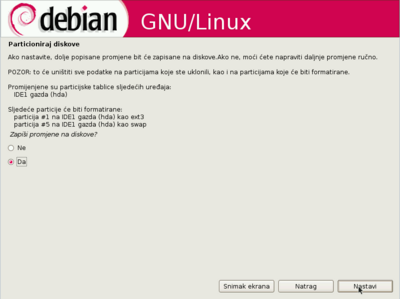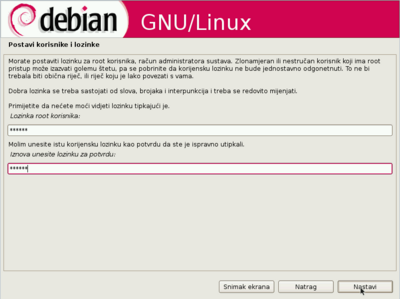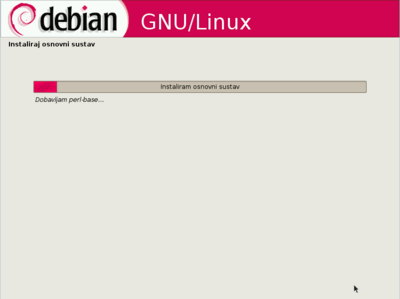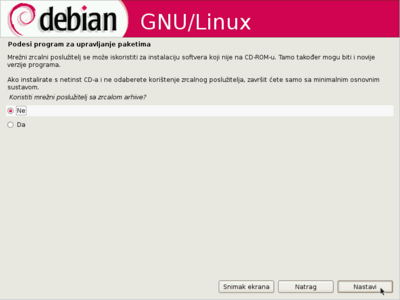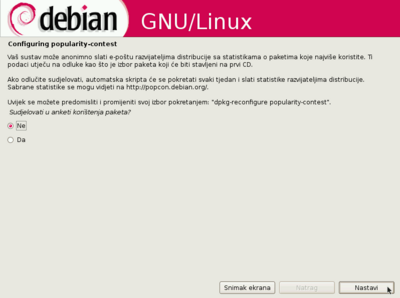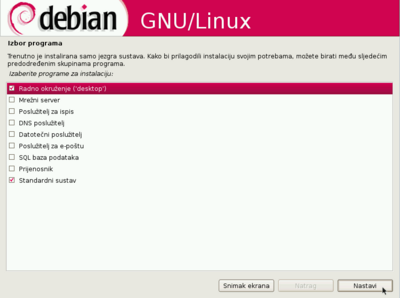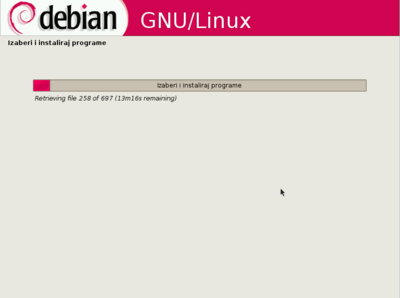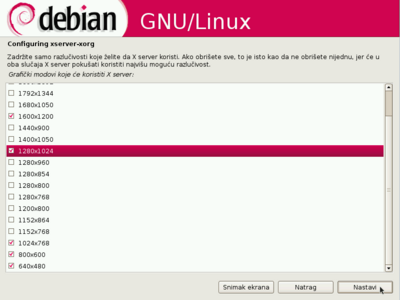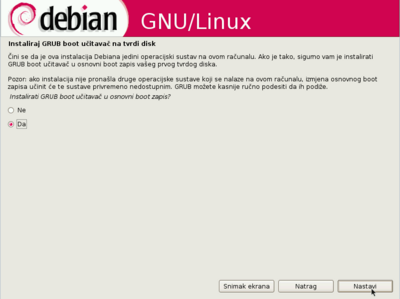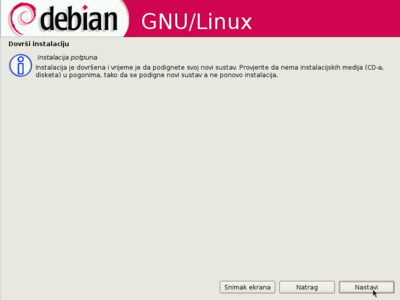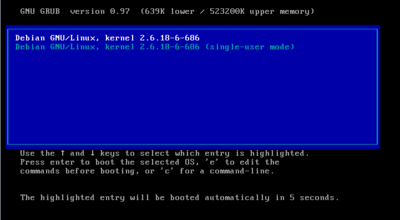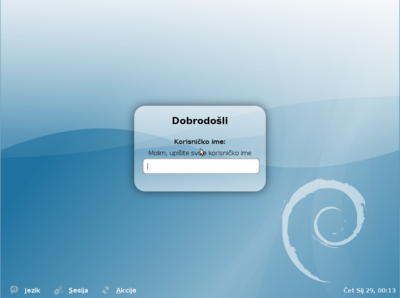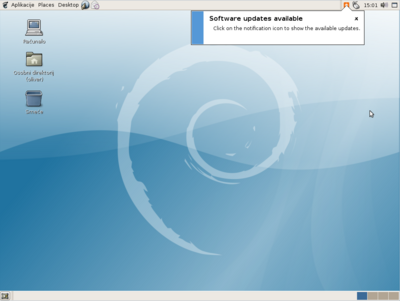Razlika između inačica stranice Debian instalacija
(→Korak 3: Particioniranje diska) |
(→Korak 3: Particioniranje diska) |
||
| Redak 66: | Redak 66: | ||
| − | Dakle, sustav je napravio dvije particije. Jednu primarnu sistemsku i jednu logičku ''swap'' particiju (rezervni RAM na čvrstom disku, nešto kao virtualna memorija u MS Windows). Veličina particija je proizvoljna, s tim da se swap particija napravi, u pravilu, | + | Dakle, sustav je napravio dvije particije. Jednu primarnu sistemsku i jednu logičku ''swap'' particiju (rezervni RAM na čvrstom disku, nešto kao virtualna memorija u MS Windows). Veličina particija je proizvoljna, s tim da se swap particija napravi, u pravilu, dvostruko veća od raspoloživog RAM-a, a sistemska particija ne bi smjela biti manja od 6 GB. Ako smo zadovoljni ponuđenim izaberemo (ako nije ponuđeno)'''Završi particioniranje i zapiši promjene na disk''' i stisnemo gumb '''Nastavi'''. |
Inačica od 16:56, 7. veljače 2009.
Sadržaj
- 1 Instalacija Debian GNU/Linux distribucije (verzija 4.0)
- 1.1 Korak 1: Odabir jezika i rasporeda tipkovnice
- 1.2 Korak 2: Odabir imena računala i domene
- 1.3 Korak 3: Particioniranje diska
- 1.4 Korak 4: Definiranje root (administratorske) lozinke i korisnika
- 1.5 Korak 5: Instalacija osnovnog sustava
- 1.6 Korak 6: Podešavanje paketnog sustava
- 1.7 Korak 7: Instalacija programa i podešavanje grafičkog servera
- 1.8 Korak 8: Instalacija GRUB-a
- 2 Prvo pokretanje i upotreba
- 3 I za kraj ...
Instalacija Debian GNU/Linux distribucije (verzija 4.0)
Ubacite vaš instalacijski CD/DVD u optički uređaj i restartajte računalo. Nakon ponovnog paljenja, trebao bi se prikazati boot ekran. BIOS treba biti namješten da boota s optičkog uređaja. Ako to ne uspije pogledajte moguća rješenja.
Zatim upišite naredbu installgui i stisnite Enter.
Korak 1: Odabir jezika i rasporeda tipkovnice
Nakon nekoliko sekundi pojavljuje se ekran s listom jezika instalacije.
Ovdje odaberemo željeni jezik, dok će se raspored tipkovnice automatski postaviti ovisno o odabranom jeziku (možete ga i ručno odabrati!).
Nakon odabira stisnite gumb Nastavi.
Korak 2: Odabir imena računala i domene
U ovom koraku birate ime računala kakvim će se računalo prijavljivati na mrežu.
Za ime domene vrijedi isto. nećete pogriješiti ako ostavite ponuđena imena, jer se naknadno mogu lako promijeniti.
Korak 3: Particioniranje diska
|
Ovdje dolazimo do najdelikatnijeg dijela instalacije. Preporučljivo je i mudro prije početka instalacije napraviti rezervne kopije svih važnijih podataka iz vašeg računala. Pogreška u ovom dijelu instalacije može prouzročiti gubitak podataka! Zato oprez!
Za prvi susret s particioniranjem diska najbolje je izabrati poluautomatski način rada. Podrazumijeva se da ćete koristiti cijeli disk za instalaciju Debiana. Ako želite instalirati Debian kao drugi operacijski sustav u svom računalu, tj. želite napraviti dual boot, upute kako to napraviti pogledajte ovdje.
Nakon što ste izabrali disk, trebate izabrati shemu particioniranja; sve u jednoj particiji ili odvojene particije. Ovdje ćemo prikazati prvu metodu jer je primjerenija početnicima.
Nakon odabira sheme stisnite Nastavi. Sustav odradi svoje i ponudi rezultat kao na slici.
Dakle, sustav je napravio dvije particije. Jednu primarnu sistemsku i jednu logičku swap particiju (rezervni RAM na čvrstom disku, nešto kao virtualna memorija u MS Windows). Veličina particija je proizvoljna, s tim da se swap particija napravi, u pravilu, dvostruko veća od raspoloživog RAM-a, a sistemska particija ne bi smjela biti manja od 6 GB. Ako smo zadovoljni ponuđenim izaberemo (ako nije ponuđeno)Završi particioniranje i zapiši promjene na disk i stisnemo gumb Nastavi.
Još jednom s Da potvrdimo. Nakon ovog nema povratka; sve promjene kako su definirane bit će zapisane na disk. Zatim prelazimo na sljedeći korak.
Korak 4: Definiranje root (administratorske) lozinke i korisnika
U ovom koraku treba unjeti potrebne korisničke podatke.
Kad unesete root lozinku, ime korisnika, ime korisničkog računa i pripadnu lozinku, pripremili ste teren za instalaciju osnovnog sustava.
Korak 5: Instalacija osnovnog sustava
Trajanje ovog koraka ovisi o snazi CPU-a i količini RAM-a. Do 10-ak minuta.
Korak 6: Podešavanje paketnog sustava
Nakon ovog nudi vam se korištenje mrežnih zrcalnih poslužitelja (mirror servera) kako bi mogli instalirati pakete kojih nema na instalacijskom disku tokom instalacije i sudjelovanje u anketi korištenja paketa.
A sada ćete trebati profilirati svoje računalo. Izbor programa s obzirom na vrstu i svrhu računala.
Korak 7: Instalacija programa i podešavanje grafičkog servera
Sada će uslijediti instalacija paketa ovisno o vrsti i namjeni računala. Taj proces traje oko 15 minuta.
A zatim treba odabrati rezolucije koje ćete koristiti.
Još je preostao samo jedan važan korak.
Korak 8: Instalacija GRUB-a
Da bi instalirani operacijski sustav mogli učitati treba nam GRUB. Potvrdite s Da.
Nakon što se GRUB instalira instalacija je gotova!
Sad još treba ponovno pokrenuti računalo, izvaditi instalacijski disk da bi se mogao učitati svježe instalirani Debian sa čvrstog diska.
Prvo pokretanje i upotreba
Nakon ponovnog pokretanja računala, prvo se pokreće GRUB sa svojim menijem. Odbrojava 5 sekundi i podiže sustav.
Na ekranu se može pratiti podizanje i otprilike nakon 30-ak sekundi pojavit će se ekran dobrodošlice.
Trebate još samo upisati korisničko ime i lozinku ...
... i Debian je spreman za korištenje!
I za kraj ...
Ako imate ispravno podešenu mrežu, primjećujete da se pojavila obavijest o dostupnosti osvježenja softvera. Klikom na ikonu pokrećete proceduru, a za instalaciju osvježenja bit će vam potrebne administratorske ovlasti, tj. morat ćete upisati root lozinku. Nakon toga imat ćete nov i dodatno osvježen operacijski sustav.