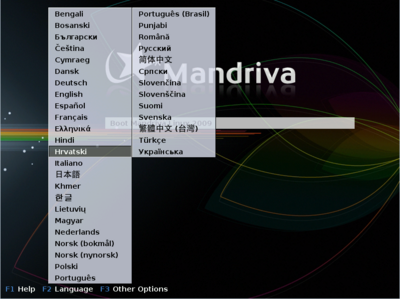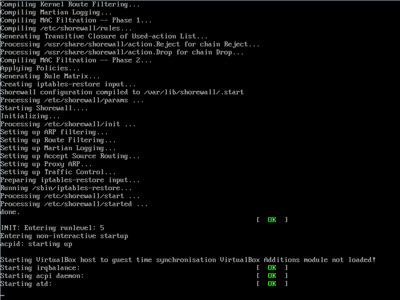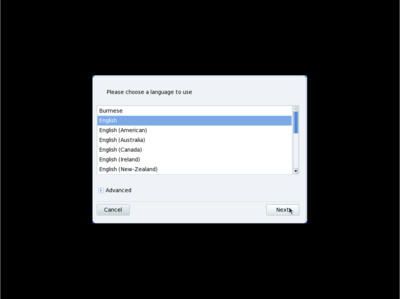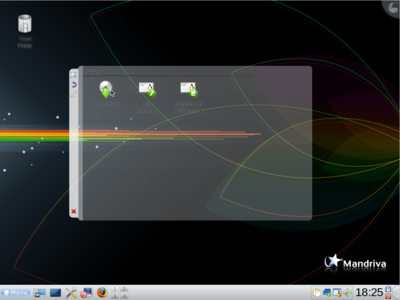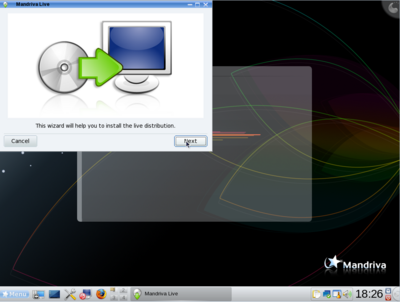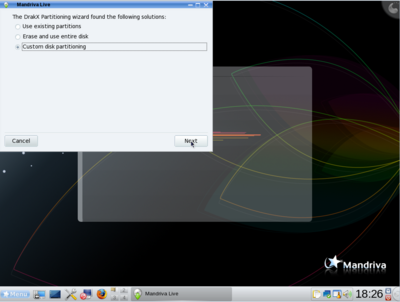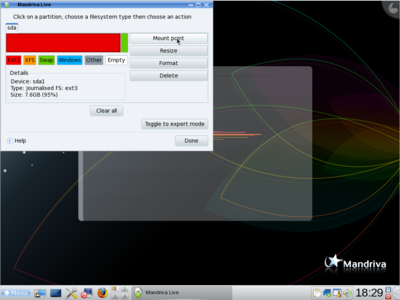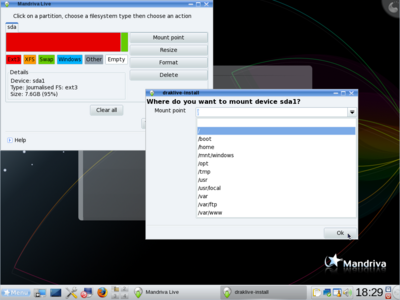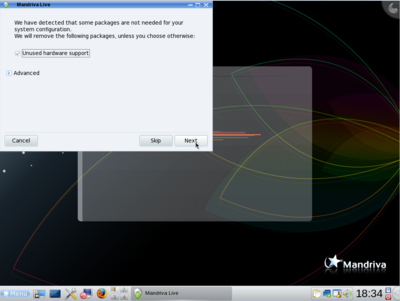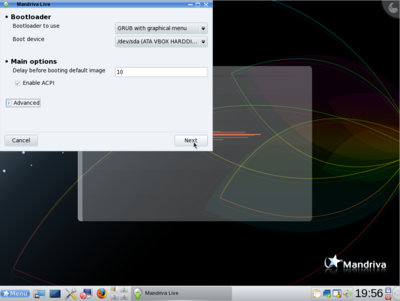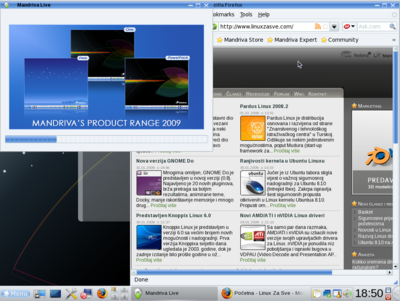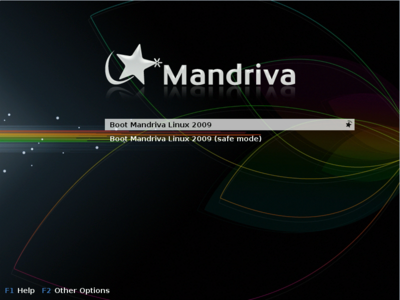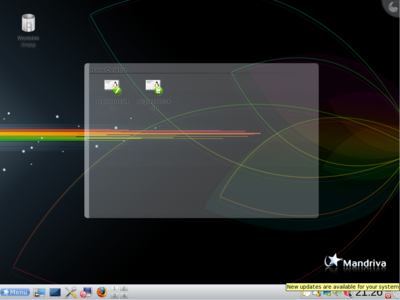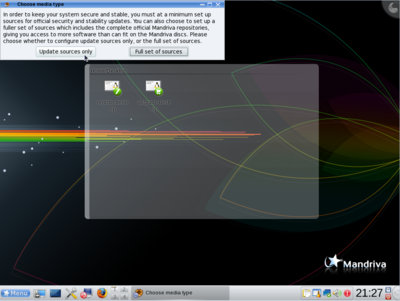Razlika između inačica stranice Mandriva instalacija
(→Kopiranje sadržaja LiveCD-a na tvrdi disk) |
m (→Dodatak) |
||
| Redak 126: | Redak 126: | ||
== Dodatak == | == Dodatak == | ||
{{Infobox|text= Ovo će raditi ako imate aktivnu vezu na Internet ADSL-om i ako vam je [[Router|router]] u routerskom načinu rada..}} | {{Infobox|text= Ovo će raditi ako imate aktivnu vezu na Internet ADSL-om i ako vam je [[Router|router]] u routerskom načinu rada..}} | ||
| − | Primjetite da se s desne strane donjeg panela, lijevo do sata pojavila okrugla crvena ikonica s uskličnikom u sredini! Kad pokazivač stavite iznad nje pojavljuje se poruka: ''' | + | Primjetite da se s desne strane donjeg panela, lijevo do sata pojavila okrugla crvena ikonica s uskličnikom u sredini! Kad pokazivač stavite iznad nje pojavljuje se poruka: '''New updates are available for your system'''. Znači da su osvježenja dostupna. Preporučljivo je to napraviti jer vam to osigurava uklanjanje mogućih sigurnosnih propusta, ispravlja greške, osigurava najnovije stabilne verzije programa i sl. Moguće je da će trebati skinuti više od 100 MB osvježenja. Ako nemate ADSL zaboravite na ovaj korak! |
Inačica od 13:03, 9. veljače 2009.
Sadržaj
Pokretanje LiveCD-a
U ovom članku ćete dobiti informacije kako instalirati Mandriva Linux operacijski sustav na svoje računalo. Pretpostavke su da će to biti jedini operacijski sustav na računalu, da ste prije instalacije pohranili na sigurno važnije podatke i da su BIOS postavke podešene za pokretanje sustava s CD/DVD-ROM uređaja.
Dakle, krenimo redom ...
Sretno!
Stavite LiveCD u optički uređaj, ponovno pokrenite računalo i pričekajte malo da se učita. Prikazat će vam se sljedeći ekran, pritisnite F2 da bi izabrali jezik. Ovo nije nužno jer je instalacija potpuno na engleskom jeziku!
Stisnite enter da bi počelo učitavanje LiveCD-a u radnu memoriju. Trajanje ovisi o količini RAM-a i karakteristikama optičkog uređaja. Par minuta.
U međuvremenu treba odabrati jezik (ovaj put hrvatski nije ponuđen),
prihvatiti licencu, odabrati vremensku zonu, namjestiti sat (najbolje ostaviti kako je ponuđeno) i odabrati raspored tipkovnice.
I na kraju bi se trebao pojaviti ovakav ekran:
Možete odmah početi koristiti sustav. Imajte na umu da će odziv aplikacija biti sporiji zbog sporog učitavanja s optičkog medija.
Pokretanje instalacijskog procesa
Ovakvu live sesiju također možete koristiti iako uz malo sporiji odziv. Da bi iskusili sve mogućnosti koje nudi Mandriva Linux treba ga instalirati na tvrdi disk. Možete primjetiti na prethodnoj slici unutar prikaza sadržaja radne površine ikonu prvu slijeva Live install. Kliknete na nju i pokrenut ćete instalacijsku proceduru. Pojavit će se čarobnjak koji će vas voditi kroz cijelu instalaciju.
Stisnite gumb Nekst i dolazimo do možda najdelikatnijeg koraka u cijeloj proceduri, mada ne mora biti tako! Particioniranje!
Particioniranje
Čarobnjak nudi tri mogućnosti:
|
Prva mogućnost Use existing partitions dolazi u obzir ako ste već pripremili/odredili particiju na koju želite instalirati Mandrivu. Npr. ako ste korisnik nekog od MS Windows OS-a, najvjerojatnije ćete imati dvije particije; C: i D:. Prva je sistemska, a druga u kojoj se spremaju podaci. Nekim od programa za particioniranje kao što je PartitionMagic, od veće particije ( a to je D:) oduzmete 10-ak GB (nikako ne manje od 4 GB) i stvorite dvije nove. Jedna neka je veličine dva puta veće od količine RAM-a koja će služiti kao pomoćna memorija (swap particija), a druga će biti ona na koju ćete instalirati novi sustav (ext3 datotečni sustav). Tako ćete dobiti tzv. dualboot. Tj, na istom računalu moći ćete imati instalirana dva OS-a.
Druga mogućnost Erase and use entire disk dolazi u obzir ako ste naumili koristiti isključivo Mandriva Linux na svom računalo. Particije će sustav posložiti sam.
Treća pak mogućnost objedinjuje prvu i drugu mogućnost samo što vam omogućava da odmah posložite particija kako vam najbolje odgovara. Imat ćete potpunu kontrolu nad postupkom. U ovim uputama koristit ćemo treću mogućnost. Stisnite Next pa OK.
Cijeli disk je označen s sda. Dakle imamo dvije particije, crvenu ext3 i zelenu swap. Kreirate novu ili mijenjate veličinu postojeće particije komandom Resize, a tip particije (datotečni sustav) komandom Format. Za veću (sistemsku) particiju smo izabrali ext3 datotečni sustav, a za manju swap Treba još samo odrediti gdje će sustav montirati ext3 particiju, tj. odrediti mount point ili točku montiranja. Kliknite na gumb Mount point, izaberite kao na slici i stisnite još OK.
Nakon toga treba još sve potvrditi klikom na gumb Done. Sustav vas ponovno pita da li želite formatirati izabranu particiju, stisnite Next. Sustav je provjerio vašu konfiguraciju i utvrdio da ima paketa koji vam neće biti potrebni (npr. podrška za modeme, grafičke kartice koje nemate, pakete specifične za laptope i sl.). Stisnite Next.
Instaliranje GRUB-a
Još trebamo instalirati GRUB, program koji će učitati novi OS (a i stari ako ga ima) s tvrdog diska. Ostavite sve kako je ponuđeno, jedino možete skratiti vrijeme čekanja prije nego počne učitavati izabrani OS (5 ili 3 sekunde). Stisnite Next i instalacija može početi ...
Kopiranje sadržaja LiveCD-a na tvrdi disk
|
Ovaj korak će trajati dvadesetak minuta, a za to vrijeme možete npr. pretraživati Internet.
Kad završi taj korak prikazat će vam se prozor sa sadržajem izbornika koji će se prikazivati nakon uključivanja računala. Ako imate na računalu instaliran i neki drugi OS on će biti prikazan. U ovom slučaju (kod vas može biti drukčije) drugog OS-a nema. Prva stavka označava pokretanje Mandriva Linuxa bez poruka, druga pokretanje s porukama, a treća stavka označava siguran način pokretanja (koristi se u slučaju problema s GUI-em. Stisnite Finish.
Instalacija na tvrdi disk je gotova i treba još samo restartati računalo.
Pokretanje svježe instaliranog Mandriva Linuxa
Nakon ponovnog pokretanja računala pojavljuje se ovakav izbornik:
|
To je zapravo vidljivi dio bootloadera. Nakon odbrojavanja počinje učitavanje sustava.
Zatim trebate izabrati državu (Hrvatske nema na popisu), a sustav će provjeriti da li su dostupnja osvježenja.
Nakon toga trebate odrediti root lozinku, odrediti korisnika, njegovo korisničko ime i lozinku.
Pojavljuje se prijavni ekran; trebate upisati svoje korisničko ime i lozinku i ....
... upravo pred sobom gledate radnu površinu novoinstaliranog operacijskog sustava spremnog za korištenje!
Čestitamo! :-)
Dodatak
|
Primjetite da se s desne strane donjeg panela, lijevo do sata pojavila okrugla crvena ikonica s uskličnikom u sredini! Kad pokazivač stavite iznad nje pojavljuje se poruka: New updates are available for your system. Znači da su osvježenja dostupna. Preporučljivo je to napraviti jer vam to osigurava uklanjanje mogućih sigurnosnih propusta, ispravlja greške, osigurava najnovije stabilne verzije programa i sl. Moguće je da će trebati skinuti više od 100 MB osvježenja. Ako nemate ADSL zaboravite na ovaj korak!
Za prvo vrijeme, dok se bolje ne upoznate s Mandriva Linuxom dovoljno je da izaberete kao na slici.