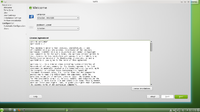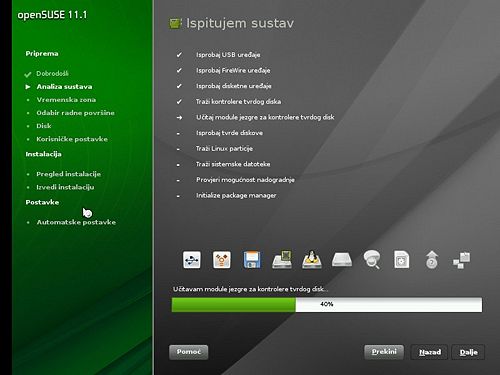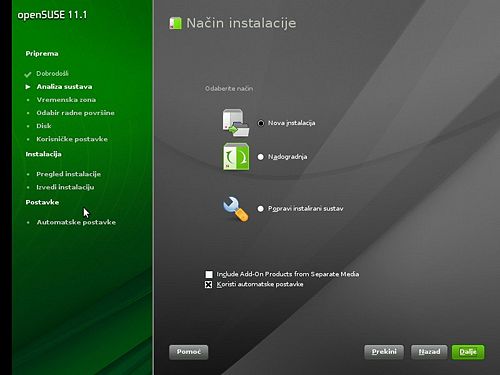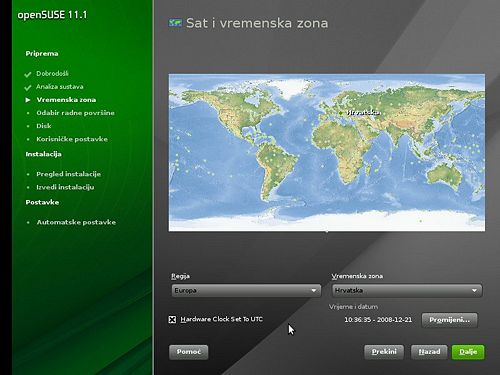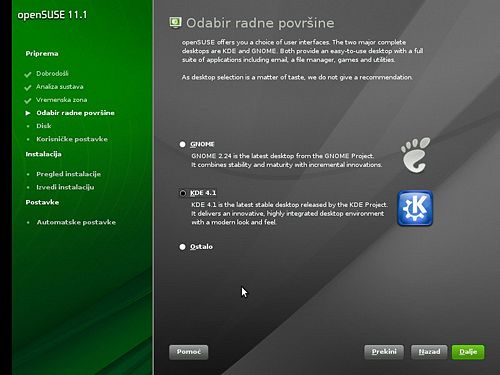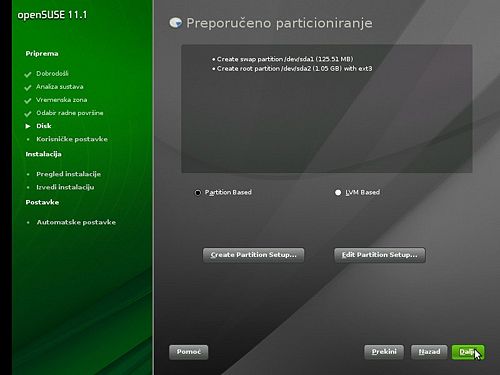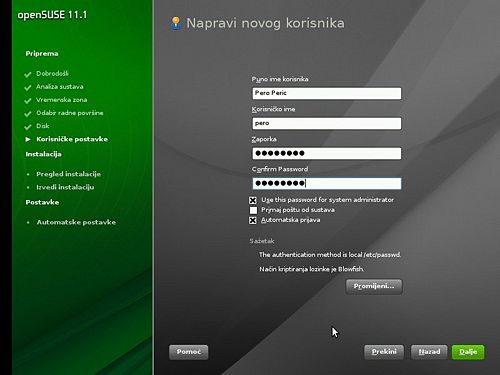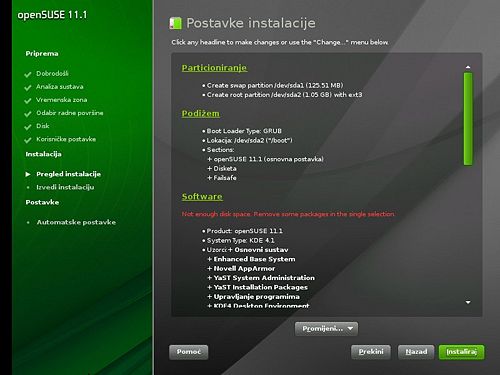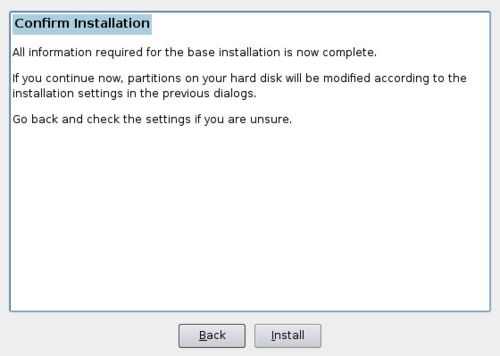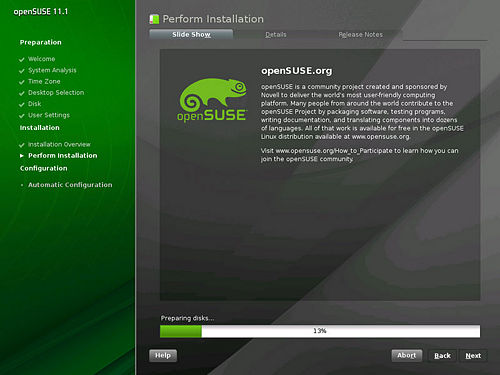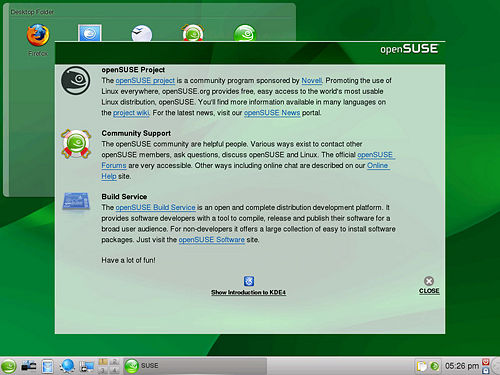Razlika između inačica stranice OpenSUSE instalacija
(→Korak 1: Ekran dobrodošlice) |
|||
| (Nisu prikazane 33 međuinačice 4 suradnika) | |||
| Redak 1: | Redak 1: | ||
| − | + | ==Instalacija openSUSE GNU/Linux distribucije (verzija 11.1)== | |
| − | Ubacite vaš openSUSE DVD u uređaj i napravite restart računala. Nakon ponovnog paljenja, trebao bi se prikazati boot ekran. | + | Ubacite vaš openSUSE DVD u uređaj i napravite restart računala. Nakon ponovnog paljenja, trebao bi se prikazati boot ekran. Ako to ne uspije pogledajte [[Ne_može_startati_CD|moguća rješenja]]. |
Odaberite "Installation" i pričekajte da se učita program za instalaciju i konfiguriranje, tzv. YaST. Odmah na početku imate mogućnost odabira jezika instalacije, iako ćete i kasnije imati priliku za odabir. Ostale opcije za sada možete ignorirati ako želite tipičnu instalaciju. | Odaberite "Installation" i pričekajte da se učita program za instalaciju i konfiguriranje, tzv. YaST. Odmah na početku imate mogućnost odabira jezika instalacije, iako ćete i kasnije imati priliku za odabir. Ostale opcije za sada možete ignorirati ako želite tipičnu instalaciju. | ||
| − | = Korak 1: Ekran dobrodošlice = | + | === Korak 1: Ekran dobrodošlice === |
| − | YaST će vam prikazati ekran dobrodošlice. Samo sučelje YaST-a prilično je jednostavno; lijeva strana prikazuje na kojemu ste trenutno koraku, dok sredina prikazuje više opcija za trenutni korak. Na dnu se nalaze gumbi za kretanje kroz instalaciju | + | YaST će vam prikazati ekran dobrodošlice. Samo sučelje YaST-a prilično je jednostavno; lijeva strana prikazuje na kojemu ste trenutno koraku, dok sredina prikazuje više opcija za trenutni korak. Na dnu se nalaze gumbi za kretanje kroz instalaciju Nazad, Dalje, Prekini, Pomoć). |
| − | [[ | + | [[Datoteka:Licenca1.png|200px|mini|left|popratni tekst]] |
Ovdje odaberemo željeni jezik, dok će se layout tipkovnice automatski postaviti ovisno o odabranom jeziku (možete ga i ručno odabrati!). | Ovdje odaberemo željeni jezik, dok će se layout tipkovnice automatski postaviti ovisno o odabranom jeziku (možete ga i ručno odabrati!). | ||
| − | Prikazan je i openSUSE licencni sporazum. Ako ste ga pročitali i prihvaćate uvjete, kliknite na ''' | + | Prikazan je i openSUSE licencni sporazum. Ako ste ga pročitali i prihvaćate uvjete, kliknite na '''Dalje'''. |
| − | = Korak 2: Analiza sistema = | + | === Korak 2: Analiza sistema === |
YaST će sada napraviti analizu vašeg računala kako bi se pripremio za instalaciju. | YaST će sada napraviti analizu vašeg računala kako bi se pripremio za instalaciju. | ||
| − | [[Slika: | + | [[Slika:Slika2a.jpg|500px]] |
Pričekajte dok se analiza dovrši. | Pričekajte dok se analiza dovrši. | ||
| − | = Korak 3: Tip instalacije = | + | === Korak 3: Tip instalacije === |
Ovdje možemo odabrati kakav oblik instalacije želimo. | Ovdje možemo odabrati kakav oblik instalacije želimo. | ||
| − | [[Slika: | + | [[Slika:Slika3a.jpg|500px]] |
| − | Za novu instalaciju ostavite sve kako je i kliknite na ''' | + | Za novu instalaciju ostavite sve kako je i kliknite na '''Dalje'''. Ako imate stariju verziju openSUSE-a instaliranu, odaberite "Nadogradnja" kako bi nadogradili sistem na recentnu verziju 11.1 Treća opcija služi za popravak nevaljanog sistema. |
| − | Tokom instalacije moguće je dotaknuti se više detalja; dovoljno je samo maknuti kvačicu iz kućice " | + | Tokom instalacije moguće je dotaknuti se više detalja; dovoljno je samo maknuti kvačicu iz kućice "Koristi automatske postavke". Ovakav način instalacije preporuča se samo iskusnijim korisnicima koji znaju što rade. Imajte na umu i da će ovakav tip instalacije trajati osjetno duže. Ove detaljne postavke mogu se napraviti i naknadno nakon instalacije. |
| − | = Korak 4: Postavke vremena i vremenske zone = | + | === Korak 4: Postavke vremena i vremenske zone === |
Prikazan je ekran sa mapom. Ovdje ćemo postaviti vremensku zonu. | Prikazan je ekran sa mapom. Ovdje ćemo postaviti vremensku zonu. | ||
| − | [[Slika: | + | [[Slika:Slika4a.jpg|500px]] |
| − | [[ | + | Zumirajte na dio svijeta gdje se nalazite a zatim kliknite na vama najbliži grad ili na neki drugi koji se nalazi u vašoj vremenskoj zoni. Ako prikazano vrijeme u sekciji "Vrijeme i Datum" nije točno, odaberite '''Promijeni''' i ispravite. Ako pored Linuxa imate i Windowse instalirane, maknite kvačicu sa opcije "Hardware Clock Set To UTC". U suprotnom, ostavite uključeno. |
| + | |||
| + | === Korak 5: Odabir radnog okruženja === | ||
| + | |||
| + | Ovdje možemo odabrati jedno od dva ponuđena radna okruženja (GNOME ili KDE 4.1). Ako preferirate KDE3 ili neko drugo "lakše" radno okruženje, kliknite na "Ostalo" i odaberite s liste. Moguće je i naknadno instalirati dodatna radna okruženja. | ||
| + | |||
| + | [[Slika:Slika5a.jpg|500px]] | ||
| + | |||
| + | Kako se ovdje radi o osobnom izboru, nećemo davati preporuke. | ||
| + | |||
| + | === Korak 6: Podešavanja diska === | ||
| + | |||
| + | Ovdje će YaST particionirati vaš tvrdi disk. Ako na računalu imate instalirano više operacijskih sustava (npr. Microsoft Windows ili neki drugi Linux), YaST će napraviti prostora za Instalaciju openSUSE-a 11.1, dok će ostali operacijski sustavi ostati netaknuti. | ||
| + | |||
| + | [[Slika:Slika6a.jpg|500px]] | ||
| + | |||
| + | YaST će predložiti postavke koje bi trebale zadovoljiti većinu korisnika. Ako u predloženim postavkama particioniranja ugledate crveni tekst, vjerovatno ćete morati posegnuti za izmjenom postavki. Crvenom bojom se označavaju particije koje se brišu. Za izmjenu predloženih postavki kliknite na '''Edit Partition Setup'''. Ako želite samostalno particionirati disk od početka, kliknite na '''Create Partition Setup'''. | ||
| + | |||
| + | === Korak 7: Kreiranje korisnika === | ||
| + | |||
| + | Trebamo postaviti korisnički račun za primarnog korisnika računala. | ||
| + | |||
| + | [[Slika:Slika7a.jpg|500px]] | ||
| + | |||
| + | U prvu kućicu sa tekstom unesite vaše puno ime i prezime, u drugu željeno korisničko ime dok su ostale dvije predviđene za lozinku. | ||
| + | |||
| + | Po defaultu je postavljeno da vaša korisnička lozinka bude ujedno i root lozinka. Iz sigurnosnih razloga možda ćete poželjeti ovo promjeniti (samo maknite kvačicu sa "Use this password for system administrator"). Također, postavljeno je i automatsko logiranje, što znači da se pri paljenu računala automatski ulazi u sistem, bez potrebe za prethodnom autorizacijom (isključujete tako da maknete kvačicu sa opcije "Automatska prijava"). | ||
| + | |||
| + | === Korak 8: pregled odabranih postavki === | ||
| + | |||
| + | Ovdje nam se prezentiraju odabrane postavke instalacije. Možemo u detalje vidjeti što će se događati tokom instalacije. | ||
| + | |||
| + | [[Slika:Slika8a.jpg|500px]] | ||
| + | |||
| + | Još uvijek ima vremena za izmjenu postavki; kliknite na neki od naslova ili na tipku '''Promijeni''' za izmjenu. | ||
| + | |||
| + | Korisnici najčešće žele napraviti izmjene u sekciji "Software". U YaST-u softver je podjeljen na patterne, odnosno grupe softvera sa sličnom namjenom. | ||
| + | |||
| + | Prikladni patterni softvera već su odabrani po defaultu za osnovnu openSUSE instalaciju. Ipak, možda ćete poželjeti dodati nove (npr. alati za razvijanje sofvera ili dodatne uredske aplikacije). Dovoljno je kliknuti na željeni pattern lijevo. Kako bi ubrzali instalaciju preporučljivo je ostaviti sve kako je, a željeni softver možete instalirati naknadno nakon instalacije sistema. | ||
| + | |||
| + | === Korak 9: Instalacija openSUSE-a === | ||
| + | |||
| + | Ako ste spremni za instalaciju, kliknite na '''Install'''. | ||
| + | |||
| + | Još jednom će vas upitati za nastavak; '''imajte na umu da nakon ove točke više nema povratka i instalacija započinje'''. | ||
| + | |||
| + | [[Slika:Slika9.jpg|500px]] | ||
| + | |||
| + | Pričekajmo da se instalacija dovrši. | ||
| + | |||
| + | [[Slika:Slika10.jpg|500px]] | ||
| + | |||
| + | Nakon instalacije, računalo će napraviti reboot. | ||
| + | |||
| + | == Automatsko konfiguriranje == | ||
| + | |||
| + | Nakon što se računalo boota u vaš novi openSUSE 11.1 sistem, pokreće se automatsko konfiguriranje sistema (hardvera i mreže). Pričekajte da dovrši. | ||
| + | |||
| + | == Završetak instalacije == | ||
| + | |||
| + | openSUSE 11.1 je instaliran! | ||
| + | |||
| + | [[Slika:Slika11.jpg|500px]] | ||
Trenutačna izmjena od 14:14, 29. prosinca 2012.
Sadržaj
- 1 Instalacija openSUSE GNU/Linux distribucije (verzija 11.1)
- 1.1 Korak 1: Ekran dobrodošlice
- 1.2 Korak 2: Analiza sistema
- 1.3 Korak 3: Tip instalacije
- 1.4 Korak 4: Postavke vremena i vremenske zone
- 1.5 Korak 5: Odabir radnog okruženja
- 1.6 Korak 6: Podešavanja diska
- 1.7 Korak 7: Kreiranje korisnika
- 1.8 Korak 8: pregled odabranih postavki
- 1.9 Korak 9: Instalacija openSUSE-a
- 2 Automatsko konfiguriranje
- 3 Završetak instalacije
Instalacija openSUSE GNU/Linux distribucije (verzija 11.1)
Ubacite vaš openSUSE DVD u uređaj i napravite restart računala. Nakon ponovnog paljenja, trebao bi se prikazati boot ekran. Ako to ne uspije pogledajte moguća rješenja.
Odaberite "Installation" i pričekajte da se učita program za instalaciju i konfiguriranje, tzv. YaST. Odmah na početku imate mogućnost odabira jezika instalacije, iako ćete i kasnije imati priliku za odabir. Ostale opcije za sada možete ignorirati ako želite tipičnu instalaciju.
Korak 1: Ekran dobrodošlice
YaST će vam prikazati ekran dobrodošlice. Samo sučelje YaST-a prilično je jednostavno; lijeva strana prikazuje na kojemu ste trenutno koraku, dok sredina prikazuje više opcija za trenutni korak. Na dnu se nalaze gumbi za kretanje kroz instalaciju Nazad, Dalje, Prekini, Pomoć).
Ovdje odaberemo željeni jezik, dok će se layout tipkovnice automatski postaviti ovisno o odabranom jeziku (možete ga i ručno odabrati!).
Prikazan je i openSUSE licencni sporazum. Ako ste ga pročitali i prihvaćate uvjete, kliknite na Dalje.
Korak 2: Analiza sistema
YaST će sada napraviti analizu vašeg računala kako bi se pripremio za instalaciju.
Pričekajte dok se analiza dovrši.
Korak 3: Tip instalacije
Ovdje možemo odabrati kakav oblik instalacije želimo.
Za novu instalaciju ostavite sve kako je i kliknite na Dalje. Ako imate stariju verziju openSUSE-a instaliranu, odaberite "Nadogradnja" kako bi nadogradili sistem na recentnu verziju 11.1 Treća opcija služi za popravak nevaljanog sistema.
Tokom instalacije moguće je dotaknuti se više detalja; dovoljno je samo maknuti kvačicu iz kućice "Koristi automatske postavke". Ovakav način instalacije preporuča se samo iskusnijim korisnicima koji znaju što rade. Imajte na umu i da će ovakav tip instalacije trajati osjetno duže. Ove detaljne postavke mogu se napraviti i naknadno nakon instalacije.
Korak 4: Postavke vremena i vremenske zone
Prikazan je ekran sa mapom. Ovdje ćemo postaviti vremensku zonu.
Zumirajte na dio svijeta gdje se nalazite a zatim kliknite na vama najbliži grad ili na neki drugi koji se nalazi u vašoj vremenskoj zoni. Ako prikazano vrijeme u sekciji "Vrijeme i Datum" nije točno, odaberite Promijeni i ispravite. Ako pored Linuxa imate i Windowse instalirane, maknite kvačicu sa opcije "Hardware Clock Set To UTC". U suprotnom, ostavite uključeno.
Korak 5: Odabir radnog okruženja
Ovdje možemo odabrati jedno od dva ponuđena radna okruženja (GNOME ili KDE 4.1). Ako preferirate KDE3 ili neko drugo "lakše" radno okruženje, kliknite na "Ostalo" i odaberite s liste. Moguće je i naknadno instalirati dodatna radna okruženja.
Kako se ovdje radi o osobnom izboru, nećemo davati preporuke.
Korak 6: Podešavanja diska
Ovdje će YaST particionirati vaš tvrdi disk. Ako na računalu imate instalirano više operacijskih sustava (npr. Microsoft Windows ili neki drugi Linux), YaST će napraviti prostora za Instalaciju openSUSE-a 11.1, dok će ostali operacijski sustavi ostati netaknuti.
YaST će predložiti postavke koje bi trebale zadovoljiti većinu korisnika. Ako u predloženim postavkama particioniranja ugledate crveni tekst, vjerovatno ćete morati posegnuti za izmjenom postavki. Crvenom bojom se označavaju particije koje se brišu. Za izmjenu predloženih postavki kliknite na Edit Partition Setup. Ako želite samostalno particionirati disk od početka, kliknite na Create Partition Setup.
Korak 7: Kreiranje korisnika
Trebamo postaviti korisnički račun za primarnog korisnika računala.
U prvu kućicu sa tekstom unesite vaše puno ime i prezime, u drugu željeno korisničko ime dok su ostale dvije predviđene za lozinku.
Po defaultu je postavljeno da vaša korisnička lozinka bude ujedno i root lozinka. Iz sigurnosnih razloga možda ćete poželjeti ovo promjeniti (samo maknite kvačicu sa "Use this password for system administrator"). Također, postavljeno je i automatsko logiranje, što znači da se pri paljenu računala automatski ulazi u sistem, bez potrebe za prethodnom autorizacijom (isključujete tako da maknete kvačicu sa opcije "Automatska prijava").
Korak 8: pregled odabranih postavki
Ovdje nam se prezentiraju odabrane postavke instalacije. Možemo u detalje vidjeti što će se događati tokom instalacije.
Još uvijek ima vremena za izmjenu postavki; kliknite na neki od naslova ili na tipku Promijeni za izmjenu.
Korisnici najčešće žele napraviti izmjene u sekciji "Software". U YaST-u softver je podjeljen na patterne, odnosno grupe softvera sa sličnom namjenom.
Prikladni patterni softvera već su odabrani po defaultu za osnovnu openSUSE instalaciju. Ipak, možda ćete poželjeti dodati nove (npr. alati za razvijanje sofvera ili dodatne uredske aplikacije). Dovoljno je kliknuti na željeni pattern lijevo. Kako bi ubrzali instalaciju preporučljivo je ostaviti sve kako je, a željeni softver možete instalirati naknadno nakon instalacije sistema.
Korak 9: Instalacija openSUSE-a
Ako ste spremni za instalaciju, kliknite na Install.
Još jednom će vas upitati za nastavak; imajte na umu da nakon ove točke više nema povratka i instalacija započinje.
Pričekajmo da se instalacija dovrši.
Nakon instalacije, računalo će napraviti reboot.
Automatsko konfiguriranje
Nakon što se računalo boota u vaš novi openSUSE 11.1 sistem, pokreće se automatsko konfiguriranje sistema (hardvera i mreže). Pričekajte da dovrši.
Završetak instalacije
openSUSE 11.1 je instaliran!