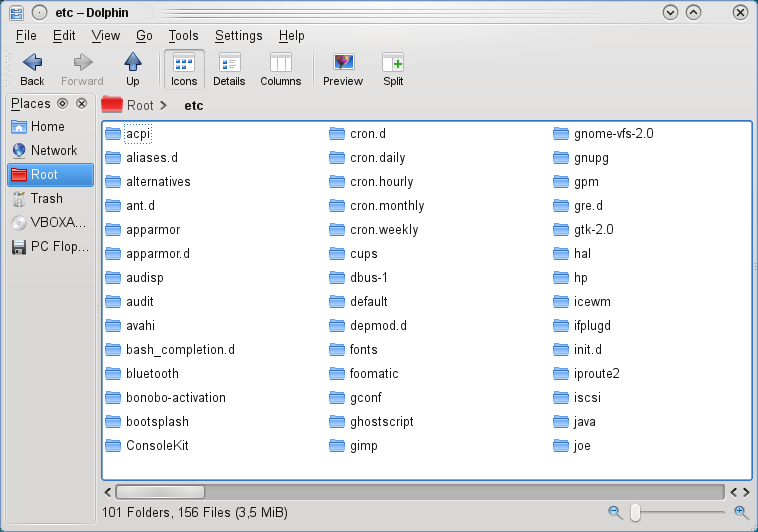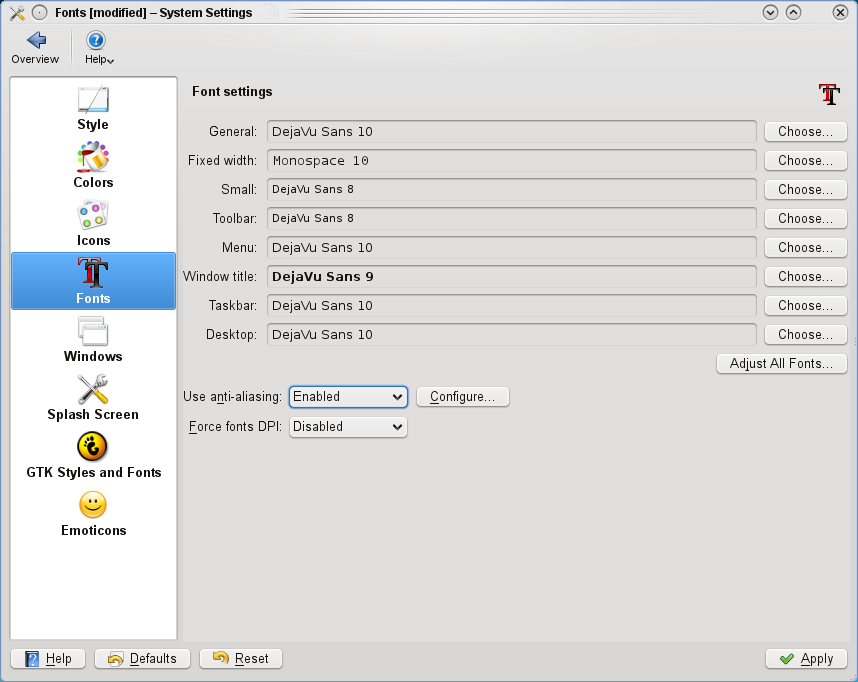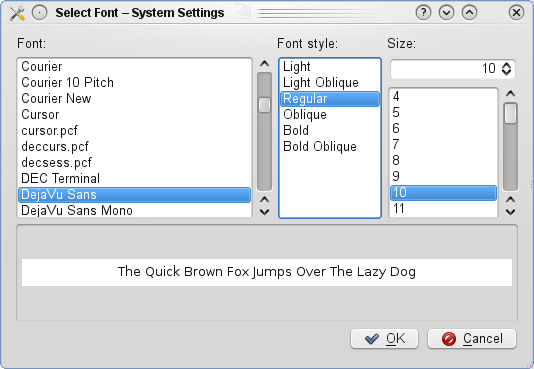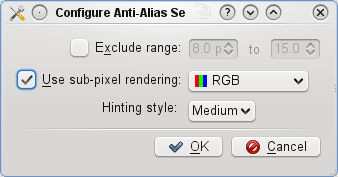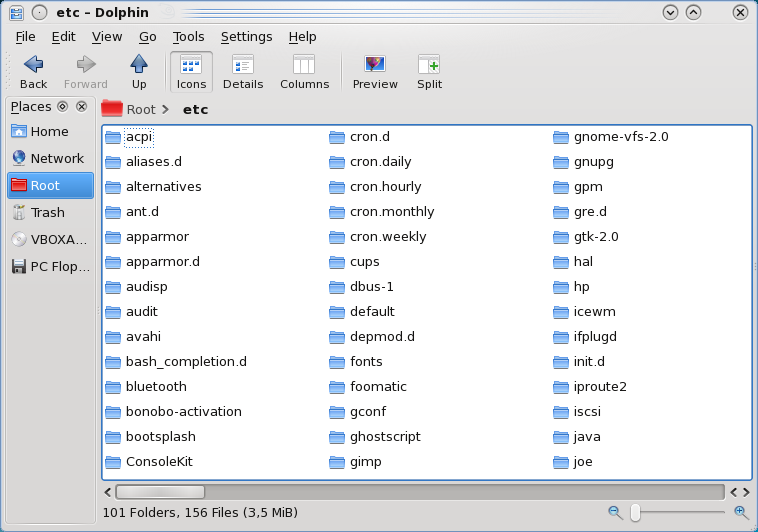Razlika između inačica stranice KDE fino podešavanje fontova
(→Podešavamo fontove) |
(→Uvod) |
||
| Nije prikazano 15 međuinačica istog suradnika | |||
| Redak 5: | Redak 5: | ||
Uz njega, potrebna je dorada i ostalih sistemskih fontova, te uključivanje ''anti-aliasing'' opcije. No, idemo redom. | Uz njega, potrebna je dorada i ostalih sistemskih fontova, te uključivanje ''anti-aliasing'' opcije. No, idemo redom. | ||
| + | |||
| + | '''Važno za OpenSUSE!''' | ||
| + | |||
| + | OpenSuse ima isključenu opciju subpixel hintinga u svojim freetype2 paketima, pa uključivanje ove opcije u KDE-u ne donosi nikakve rezultate, a slova i dalje izgledaju slomljeno. | ||
| + | |||
| + | Za rješenje ovog problema potrebno je instalirati dodatni repositorij u Suse: | ||
| + | |||
| + | http://download.opensuse.org/repositories/home:/muzlocker/openSUSE_12.3 | ||
| + | |||
| + | http://download.opensuse.org/repositories/home:/muzlocker/openSUSE_12.2 | ||
| + | |||
| + | http://download.opensuse.org/repositories/home:/muzlocker/openSUSE_12.1 | ||
| + | |||
| + | te nakon njegove instalacije, otići u Softvare Management, otvoriti taj repozitorij u listi i zadati njegove pakete ispred sistemski. Ažurirati i restartati sustav. Tek nakon toga proraditi će subpixel hinting i slova će izgledati lijepo i meko na ekranu. | ||
==Podešavanje fontova== | ==Podešavanje fontova== | ||
| Redak 10: | Redak 24: | ||
===Izgled Dolphina sa zadanim postavkama=== | ===Izgled Dolphina sa zadanim postavkama=== | ||
Ovako izgledaju fontovi u Dolphinu prema zadanim postavkama: | Ovako izgledaju fontovi u Dolphinu prema zadanim postavkama: | ||
| + | |||
[[Slika:00-start.png]] | [[Slika:00-start.png]] | ||
===Podešavamo fontove=== | ===Podešavamo fontove=== | ||
Odlazimo u ''Configure Desktop'', kliknemo na ''Appearance'', pa na ''Font'', te ih klikajući na ''Choose...'' namjestimo da izgledaju ovako, također opciju ''Use anti-aliasing'' postavimo na ''Enabled'': | Odlazimo u ''Configure Desktop'', kliknemo na ''Appearance'', pa na ''Font'', te ih klikajući na ''Choose...'' namjestimo da izgledaju ovako, također opciju ''Use anti-aliasing'' postavimo na ''Enabled'': | ||
| + | |||
[[Slika:01-font_dialog.png]] | [[Slika:01-font_dialog.png]] | ||
Odabir fontova sa ''Choose...'' | Odabir fontova sa ''Choose...'' | ||
| + | |||
[[Slika:02-font_choose.png]] | [[Slika:02-font_choose.png]] | ||
| + | |||
| + | Pored opcije ''Use anti-aliasing'' kliknemo na gumb ''Configure...'' i namjestimo opcije u prozoru ovako: | ||
| + | |||
| + | [[Slika:03-aliasing_choose.png]] | ||
| + | |||
| + | To je što se podešavanja fontova tiče sve. Potrebno je još samo uključiti ''autohinter''. | ||
| + | |||
| + | ===Uključujemo ''autohinter''=== | ||
| + | U principu, dva su načina uključivanja ''autohintera''. Jedan koristi npr. Kubuntu, a drugi OpenSUSE. | ||
| + | ====Uključivanje na Kubuntu distribuciji==== | ||
| + | Za uključivanje ove opcije potrebno je samo u terminalu otkucati ovo: | ||
| + | sudo ln -sf /etc/fonts/conf.avail/10-autohint.conf /etc/fonts/conf.d/ | ||
| + | Restartajte sustav i ''autohinter'' će proraditi. | ||
| + | ====Uključivanje na OpenSUSE i ArchLinux distribuciji==== | ||
| + | OpenSUSE koristi vlastiti [[daemon]] za upravljnje prikaza fontova, pa iako postoji mogućnost da se to napravi kao i na Kubuntuu, jednostavno neće raditi jer OpenSUSE presreće standardnu rutinu za prikaz fontova. | ||
| + | |||
| + | Ovdje se pribjegava drugom triku, a to je dodavanje par redaka naredbi u datoteku ''~/.fonts.conf'' vašeg korisničkog direktorija ($HOME). | ||
| + | Otvorite datoteku ''~/.fonts.conf'' sa tekst editorom i dodajte podebljani tekst na mjesto kako je prikazano u primjeru ispod (Pazite! datoteka .fonts.conf je sakrivena datoteka): | ||
| + | <?xml version='1.0'?> | ||
| + | <!DOCTYPE fontconfig SYSTEM 'fonts.dtd'> | ||
| + | <fontconfig> | ||
| + | '''<match target="font">''' | ||
| + | '''<edit mode="assign" name="lcdfilter">''' | ||
| + | '''<const>lcddefault</const>''' | ||
| + | '''</edit>''' | ||
| + | '''</match>''' | ||
| + | '''<match target="font">''' | ||
| + | '''<edit name="autohint">''' | ||
| + | '''<bool>true</bool>''' | ||
| + | '''</edit>''' | ||
| + | '''</match>''' | ||
| + | <match target="font" > | ||
| + | <edit mode="assign" name="rgba" > | ||
| + | <const>rgb</const> | ||
| + | </edit> | ||
| + | </match> | ||
| + | Razlika u odnosu na primjer iz Kubuntu-a jest što će te ovo morati napraviti za svakog korisnika na sistemu, dok u prethodnom primjeru sve funkcionira na općoj razini. | ||
| + | Nakon ovih promjena potrebno je restartati X-e ili se odjaviti i ponovo prijaviti u sustav. | ||
| + | |||
| + | ===Izgled Dolphina nakon prepravke=== | ||
| + | Ako smo sve radili dobro, naši bi fontovi trebali izgledati ovako: | ||
| + | |||
| + | [[Slika:04-end.png]] | ||
Trenutačna izmjena od 07:57, 21. ožujka 2013.
Sadržaj
Uvod
Razne Linux distribucije na različite načine definiraju izgled fontova unutar sebe. Iako je ovo stvar osobnog ukusa, moram priznati da su mi se najviše dopao izgled fontova u Fedori. Ako smo slučajno istomišljenici, onda je ovaj tekst za vas.
Naime, Fedorini fontovi izgledaju nekako "meko" na ekranu LCD-a i kao takvi nisu čoškasti i preoštri. Ma kako god postavili fontove u nekoj drugoj distribuciji preko grafičkog sučelja, nećete ih dobiti baš tako "mekima". Naravno, jer glavni trik leži u pojmu autohinting. Baš je on zaslužan za takav izgled fontova u Fedori, ali ga se mora podesiti ručno.
Uz njega, potrebna je dorada i ostalih sistemskih fontova, te uključivanje anti-aliasing opcije. No, idemo redom.
Važno za OpenSUSE!
OpenSuse ima isključenu opciju subpixel hintinga u svojim freetype2 paketima, pa uključivanje ove opcije u KDE-u ne donosi nikakve rezultate, a slova i dalje izgledaju slomljeno.
Za rješenje ovog problema potrebno je instalirati dodatni repositorij u Suse:
http://download.opensuse.org/repositories/home:/muzlocker/openSUSE_12.3
http://download.opensuse.org/repositories/home:/muzlocker/openSUSE_12.2
http://download.opensuse.org/repositories/home:/muzlocker/openSUSE_12.1
te nakon njegove instalacije, otići u Softvare Management, otvoriti taj repozitorij u listi i zadati njegove pakete ispred sistemski. Ažurirati i restartati sustav. Tek nakon toga proraditi će subpixel hinting i slova će izgledati lijepo i meko na ekranu.
Podešavanje fontova
Primjer je uzet iz OpenSUSE distribucije, no sličan je izgled i u Kubuntu distribuciji.
Izgled Dolphina sa zadanim postavkama
Ovako izgledaju fontovi u Dolphinu prema zadanim postavkama:
Podešavamo fontove
Odlazimo u Configure Desktop, kliknemo na Appearance, pa na Font, te ih klikajući na Choose... namjestimo da izgledaju ovako, također opciju Use anti-aliasing postavimo na Enabled:
Odabir fontova sa Choose...
Pored opcije Use anti-aliasing kliknemo na gumb Configure... i namjestimo opcije u prozoru ovako:
To je što se podešavanja fontova tiče sve. Potrebno je još samo uključiti autohinter.
Uključujemo autohinter
U principu, dva su načina uključivanja autohintera. Jedan koristi npr. Kubuntu, a drugi OpenSUSE.
Uključivanje na Kubuntu distribuciji
Za uključivanje ove opcije potrebno je samo u terminalu otkucati ovo:
sudo ln -sf /etc/fonts/conf.avail/10-autohint.conf /etc/fonts/conf.d/
Restartajte sustav i autohinter će proraditi.
Uključivanje na OpenSUSE i ArchLinux distribuciji
OpenSUSE koristi vlastiti daemon za upravljnje prikaza fontova, pa iako postoji mogućnost da se to napravi kao i na Kubuntuu, jednostavno neće raditi jer OpenSUSE presreće standardnu rutinu za prikaz fontova.
Ovdje se pribjegava drugom triku, a to je dodavanje par redaka naredbi u datoteku ~/.fonts.conf vašeg korisničkog direktorija ($HOME). Otvorite datoteku ~/.fonts.conf sa tekst editorom i dodajte podebljani tekst na mjesto kako je prikazano u primjeru ispod (Pazite! datoteka .fonts.conf je sakrivena datoteka):
<?xml version='1.0'?>
<!DOCTYPE fontconfig SYSTEM 'fonts.dtd'>
<fontconfig>
<match target="font">
<edit mode="assign" name="lcdfilter">
<const>lcddefault</const>
</edit>
</match>
<match target="font">
<edit name="autohint">
<bool>true</bool>
</edit>
</match>
<match target="font" >
<edit mode="assign" name="rgba" >
<const>rgb</const>
</edit>
</match>
Razlika u odnosu na primjer iz Kubuntu-a jest što će te ovo morati napraviti za svakog korisnika na sistemu, dok u prethodnom primjeru sve funkcionira na općoj razini. Nakon ovih promjena potrebno je restartati X-e ili se odjaviti i ponovo prijaviti u sustav.
Izgled Dolphina nakon prepravke
Ako smo sve radili dobro, naši bi fontovi trebali izgledati ovako: