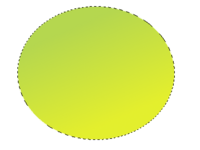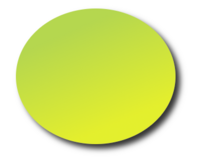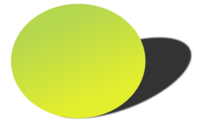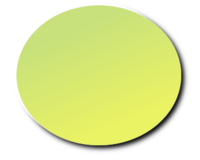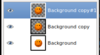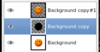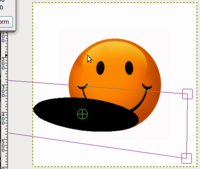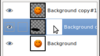Razlika između inačica stranice Gimp/Sjene
(→Ručna izrada sjene) |
|||
| Nisu prikazane 4 međuinačice istog suradnika | |||
| Redak 1: | Redak 1: | ||
Dodavanje sjena u Gimpu nije ništa teže od ostalih komercijalnih programa za obradu grafike. Evo kratkih uputa: | Dodavanje sjena u Gimpu nije ništa teže od ostalih komercijalnih programa za obradu grafike. Evo kratkih uputa: | ||
| + | {{Savjet-balon|Kombinacija|Kombiniranjem refleksije i sjene možete dobiti jako privlačne i realistične slike.}} | ||
| + | |||
| + | __TOC__ | ||
| + | |||
| + | == Pomoću već napravljenih alata == | ||
Najprije napravimo novi layer, te na njemu napravimo nekakvu selekciju. U ovom slučaju uzeli smo Ellipse Select Tool. Tu selekciju ćemo sada [[Gimp/Popunjavanje bojom, teksturom i gradijentom boje|popuniti gradientom boje]]. | Najprije napravimo novi layer, te na njemu napravimo nekakvu selekciju. U ovom slučaju uzeli smo Ellipse Select Tool. Tu selekciju ćemo sada [[Gimp/Popunjavanje bojom, teksturom i gradijentom boje|popuniti gradientom boje]]. | ||
[[Slika:Sjene1.png|200px|thumb|left|Ellipse selekcija popunjena gradientom]] | [[Slika:Sjene1.png|200px|thumb|left|Ellipse selekcija popunjena gradientom]] | ||
| − | |||
| − | |||
| − | |||
Sjenu na selekciju možemo dodati tako da na padajućem izborniku kliknemo na Filters -> Light and Shadow. | Sjenu na selekciju možemo dodati tako da na padajućem izborniku kliknemo na Filters -> Light and Shadow. | ||
| Redak 25: | Redak 27: | ||
| − | == | + | == Ručna izrada sjene == |
| + | |||
| + | Radimo s ovom slikom: | ||
| + | |||
| + | [[Slika:Smiley.png|thumb|left|200px|Smiley]] | ||
| + | |||
| + | Kopirajte osnovni sloj: '''Layer>Duplicate Layer''' | ||
| + | |||
| + | [[Slika:Kopija-sloja.png|thumb|left|100px]] | ||
| + | |||
| + | Dodajte mu prozirnost: '''Layer>Transparency>Add alpha channel''' | ||
| + | |||
| + | Kopirajte taj sloj. | ||
| + | |||
| + | Sada imate tri sloja: | ||
| + | |||
| + | [[Slika:Tri-sloja.png|thumb|left|100px|Tri sloja]] | ||
| + | |||
| + | Odaberite srednji sloj. Od njega ćemo napraviti sjenu. | ||
| + | |||
| + | Zaključajte prozirnost: '''Lock alpha channel''' kvačica u Layer kartici. | ||
| + | |||
| + | Ispunite taj sloj crnom bojom pomoću '''Bucket fill''' alata. | ||
| + | |||
| + | [[Slika:Bucket-fill-sjena.png|thumb|left|100px|Ispunjeno crnom bojom]] | ||
| + | |||
| + | Ne zaboravite maknuti kvačicu s '''Lock alpha channel'''! | ||
| + | |||
| + | Sada pomoću '''Perspective alata''' postavite vašu sjenu u željeni položaj: | ||
| + | |||
| + | [[Slika:Perspective.png|thumb|left|200px|Perspective alat]] | ||
| + | |||
| + | Kliknite '''Transform'''. | ||
| + | |||
| + | Potom '''Layer>Layer to image size''' da vratite srednji sloj na veličinu slike. | ||
| + | |||
| + | Sada ćemo malo zamutiti sjenu. | ||
| + | |||
| + | '''Filters>Blur>Gaussian blur''' | ||
| + | |||
| + | Odredite jakost zamućenje. Npr. 30. | ||
| + | |||
| + | [[Slika:Blur.png|thumb|left|200px|Zamućena sjena]] | ||
| + | |||
| + | I posljednji korak. Dodati ćemo malo gradijenta u sjenu. | ||
| + | |||
| + | Dodajte masku u srednji sloj: '''Add layer mask>White (full opacity)''' | ||
| + | |||
| + | Ako ste dobro odredili, dobiti ćete nešto ovako: | ||
| + | |||
| + | [[Slika:Maska-sjena.png|left|thumb|100px|Maska.]] | ||
| + | |||
| + | Odaberite masku u srednjem sloju. | ||
| + | |||
| + | Pomoću '''Blend tool''' postavite gradijent na sjeni. | ||
| + | |||
| + | Eto, sada samo spojite sve slojeve u jedan. '''Merge visible layers''' u Layers kartici. | ||
| + | |||
| + | [[Slika:Smiley-gotov.png|thumb|left|200px|Gotova slika]] | ||
[[GIMP|Natrag na GIMP]] | [[GIMP|Natrag na GIMP]] | ||
Trenutačna izmjena od 21:54, 18. siječnja 2010.
Dodavanje sjena u Gimpu nije ništa teže od ostalih komercijalnih programa za obradu grafike. Evo kratkih uputa:
Pomoću već napravljenih alata
Najprije napravimo novi layer, te na njemu napravimo nekakvu selekciju. U ovom slučaju uzeli smo Ellipse Select Tool. Tu selekciju ćemo sada popuniti gradientom boje.
Sjenu na selekciju možemo dodati tako da na padajućem izborniku kliknemo na Filters -> Light and Shadow. Tu imamo 3 vrste sjena:
- Drop shadow
- Perspective
- Xach effect
Evo kako izgledaju sve tri vrste sjena:
Svaka vrsta sjene će vam ponuditi da namjestite parametre po vlastitoj želji. Isprobavajte i dođite do rezultata koji vam najbolje odgovara.
Ručna izrada sjene
Radimo s ovom slikom:
Kopirajte osnovni sloj: Layer>Duplicate Layer
Dodajte mu prozirnost: Layer>Transparency>Add alpha channel
Kopirajte taj sloj.
Sada imate tri sloja:
Odaberite srednji sloj. Od njega ćemo napraviti sjenu.
Zaključajte prozirnost: Lock alpha channel kvačica u Layer kartici.
Ispunite taj sloj crnom bojom pomoću Bucket fill alata.
Ne zaboravite maknuti kvačicu s Lock alpha channel!
Sada pomoću Perspective alata postavite vašu sjenu u željeni položaj:
Kliknite Transform.
Potom Layer>Layer to image size da vratite srednji sloj na veličinu slike.
Sada ćemo malo zamutiti sjenu.
Filters>Blur>Gaussian blur
Odredite jakost zamućenje. Npr. 30.
I posljednji korak. Dodati ćemo malo gradijenta u sjenu.
Dodajte masku u srednji sloj: Add layer mask>White (full opacity)
Ako ste dobro odredili, dobiti ćete nešto ovako:
Odaberite masku u srednjem sloju.
Pomoću Blend tool postavite gradijent na sjeni.
Eto, sada samo spojite sve slojeve u jedan. Merge visible layers u Layers kartici.