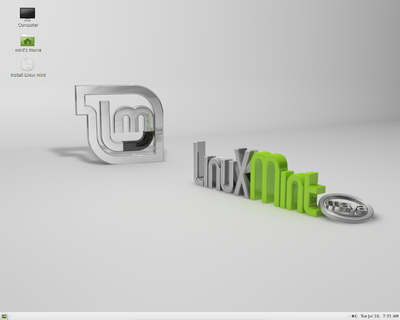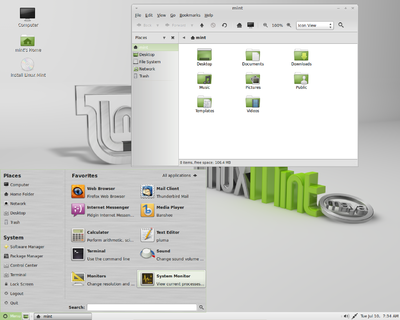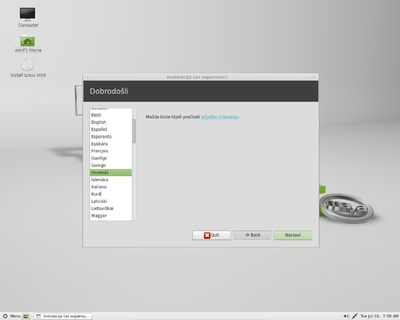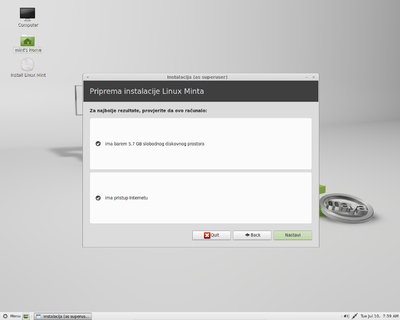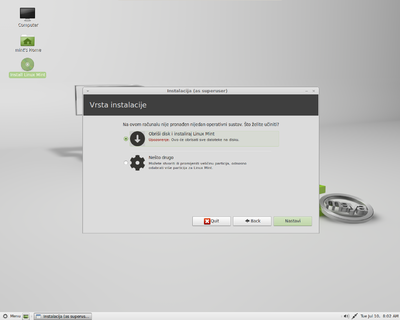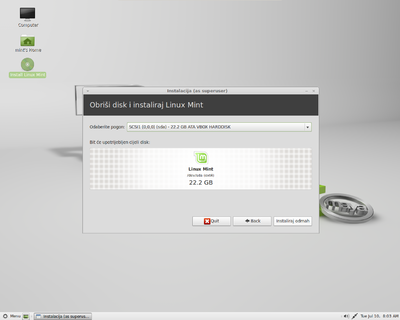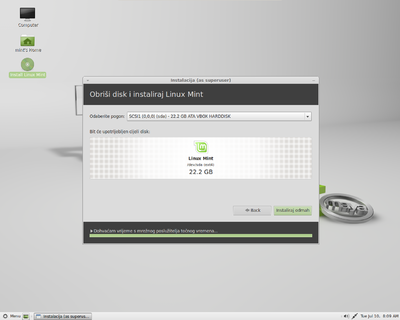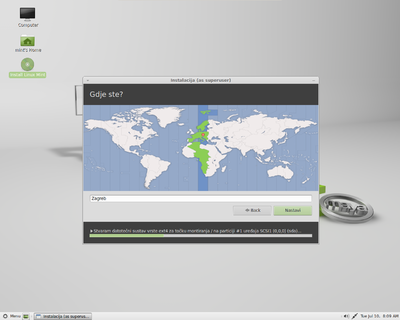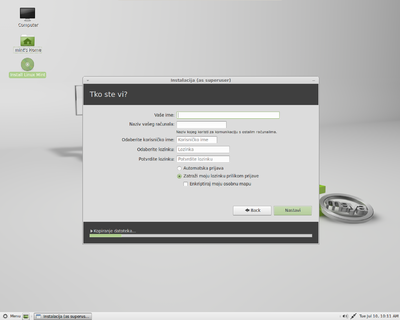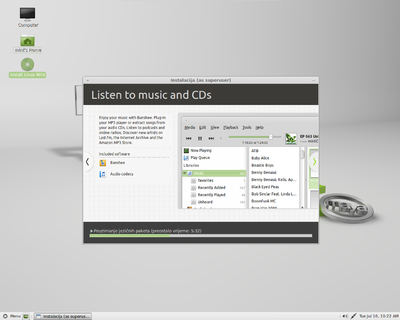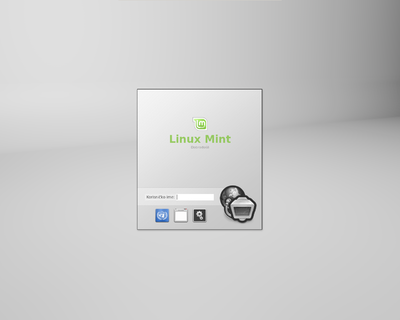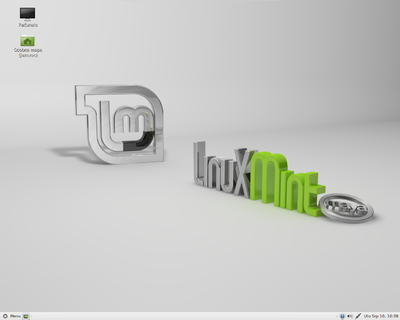Razlika između inačica stranice Linux Mint instalacija
| (Nije prikazano 29 međuinačica 3 suradnika) | |||
| Redak 1: | Redak 1: | ||
| − | + | {{Robelbox|theme=14|title=Dobro je uraditi backup}}<div style="{{Robelbox/pad}}"> | |
| + | Ako niste nikada ranije instalirali operativni sustav, ili ako niste sasvim sigurni u ono što radite, pametno je prije instalacije uraditi backup vaših važnih podataka. | ||
| − | + | Na taj način, ako nešto pogriješite, nećete izgubiti vaše vrijedne podatke. | |
| − | [ | + | Instalacija Linux Minta nije teška i osobe koje nikada prije nisu radile instalaciju operativnog sustava ne bi trebale imati nikakvih problema. |
| + | |||
| + | Ali, često se događa da se nešto previdi, te da se nepažljivom instalacijom (formatiranjem) izbriše dio hard diska. | ||
| + | |||
| + | Povrat podataka sa tako izbrisanog diska je težak, često i nemoguć. | ||
| + | </div> | ||
| + | {{Robelbox-close}} | ||
| + | |||
| + | {{Infobox|text=Trenutno izdanje distribucije je Linux Mint 21 "Vanessa". Možete ju preuzeti sa službene stranice [http://www.linuxmint.com/download.php linuxmint.com].}} | ||
| + | |||
| + | == Prvi koraci i upoznavanje sa sustavom == | ||
| + | |||
| + | Stavite vaš instalacijski disk u računalo i pokrenite računalo sa njega. | ||
| + | |||
| + | {{Infobox|text=Da biste pokrenuli (bootali) računalo sa CD-a, možda ćete morati promijeniti postavke u vašem BIOSU.}} | ||
| + | |||
| + | U procesu bootanja ne morate ništa raditi, jednostavno pričekajte da se računalo podigne do kraja: | ||
Kada se računalo podiglo do kraja dočekati će vas radno okruženje Linux Mint desktopa. | Kada se računalo podiglo do kraja dočekati će vas radno okruženje Linux Mint desktopa. | ||
| − | Malo isprobavajte razne programe da vidite | + | Malo isprobavajte razne programe da vidite radi li vam sve kako treba. |
| + | |||
| + | [[Slika:Mint2.png|400px]] | ||
Za sada još uvijek ništa ne mijenjate na vašem računalu, tako da slobodno isprobavajte koliko god želite. | Za sada još uvijek ništa ne mijenjate na vašem računalu, tako da slobodno isprobavajte koliko god želite. | ||
| − | + | [[Slika:Mint3.png|400px]] | |
| − | [[Slika: | + | |
Kada ste završili s isprobavanjem, pokrenite instalaciju. | Kada ste završili s isprobavanjem, pokrenite instalaciju. | ||
| − | Dvostruki klik na ikonu '''Install''' | + | == Pokretanje instalacije == |
| + | {{Warningbox|text=Za ovu instalaciju odabrali smo Mate okruženje. Instalacija je ista i za Cinnamon.}} | ||
| + | |||
| + | Dvostruki klik na ikonu '''Install Linux Mint''' | ||
Pokreće se instalacija. Izaberite hrvatski jezik: | Pokreće se instalacija. Izaberite hrvatski jezik: | ||
| − | [[Slika:Mint | + | {{Infobox|text=Kada završite podešavanja, tipkom '''Nastavi''' krećete na slijedeću razinu. |
| + | |||
| + | Tipkom '''Back''' se vraćate na prethodni korak}} | ||
| + | |||
| + | [[Slika:Mint4.png|400px]] | ||
| + | |||
| + | Provjerite imate li dovoljno mjesta na disku, te imate li vezu prema internetu. | ||
| + | |||
| + | Ako su uvjeti zadovoljeni krenite dalje. | ||
| + | |||
| + | [[Slika:Mint5.png|400px]] | ||
| + | |||
| + | == Odabir mjesta instalacije == | ||
| + | |||
| + | {{Dangerbox|text=Ovaj dio je jako važan, stoga pažljivo proučite upute! | ||
| + | |||
| + | Ako instalirate Mint na cijeli disk, prilikom instalacije će se izbrisati svi podatci koje imate od ranije na disku. | ||
| + | |||
| + | Zato je potrebno te podatke kopirati (Backup) na drugi medij. (CD,DVD, drugi disk) | ||
| + | |||
| + | Ukoliko instalirate Mint zajedno sa drugim operativnim sustavom, podatci na drugoj particiji neće nastradati. | ||
| + | |||
| + | Ali, naravno i u ovom slučaju pametno je uraditi backup. | ||
| + | }} | ||
| + | |||
| + | U ovom dijelu biramo gdje ćemo instalirati Linux Mint. | ||
| + | {{Infobox|text=U slučaju da želite koristiti više operacijskih sustava na vašem računalu (npr. Windows i Mint) pratite upute iz [[Mint_dual_boot | ovog vodiča]].}} | ||
| + | Nastavak će opisivati instalaciju Linux Minta kada je on '''jedini operacijski sustav''' na vašem računalu. | ||
| + | |||
| + | Znači, instalirati ćemo ga na cijeli disk. | ||
| + | |||
| + | Odaberite opciju "Obriši disk i instaliraj Linux Mint". | ||
| + | |||
| + | Stisnite Nastavi. | ||
| + | |||
| + | [[Slika:Mint6.png|400px]] | ||
| + | |||
| + | Odaberite svoj hard disk i odaberite "Instaliraj odmah". | ||
| + | |||
| + | [[Slika:Mint7.png|400px]] | ||
| + | |||
| + | Nakon toga krenuti će prvi dio instalacije. Mint će skinuti jezične pakete. | ||
| + | |||
| + | Tijekom toga moći ćete promijeniti neke postavke. | ||
| + | (Neke ćete morati unijeti.) | ||
| + | |||
| + | [[Slika:Mint8.png|400px]] | ||
| + | |||
| + | == Biranje lokacije i tipkovnice == | ||
| + | |||
Ako ste izabrali hrvatski jezik, Mint će vam automatski postaviti vašu lokaciju. | Ako ste izabrali hrvatski jezik, Mint će vam automatski postaviti vašu lokaciju. | ||
| Redak 26: | Redak 96: | ||
Ukoliko želite, lokaciju možete slobodno promijeniti. | Ukoliko želite, lokaciju možete slobodno promijeniti. | ||
| − | [[Slika: | + | [[Slika:Mint9.png|400px]] |
Potom dolazi na red biranje tipkovnice. | Potom dolazi na red biranje tipkovnice. | ||
| Redak 34: | Redak 104: | ||
Naravno, ukoliko vam ne odgovara, slobodno promijenite u tip tipkovnice koji vam odgovara. | Naravno, ukoliko vam ne odgovara, slobodno promijenite u tip tipkovnice koji vam odgovara. | ||
| − | + | == Postavljanje osobnih podataka == | |
| − | {{ | + | {{Warningbox|text=Morate unijeti ove podatke. Bez njih se ne može nastaviti instalacija.}} |
| − | U ovom dijelu | + | U ovom dijelu ćemo unijeti vaše osobne podatke, te postaviti vašu lozinku za prijavu i kasniju administraciju sustava. |
| − | + | Također ćemo i dati ime vašem računalu. | |
| − | Znači, | + | Unesite svoje ime i prezime u predviđeno polje. |
| + | |||
| + | Primjetit ćete da je automatski postavljeno vaše ime kao korisničko ime, te kao dio imena računala. | ||
| + | |||
| + | Naravno, ako želite, to možete i promijeniti. | ||
| + | |||
| + | Nakon toga unesite i vašu lozinku. | ||
| + | |||
| + | Na dnu prozora označite '''Automatska prijava''' ako želite da se računalo prilikom paljenja podigne do desktopa. | ||
| + | |||
| + | Ukoliko želite da korisnik unese svoje korisničko ime i lozinku da bi se računalo podiglo do desktopa, označite '''Zatraži moju lozinku prilikom prijave'''. | ||
| + | Ova opcija je korisna i kada računalo koristi više osoba. | ||
| + | Moguće je enkriptirati osobnu mapu korisnika. Ova opcija vam daje veću sigurnost pri čuvanju vaših dokumenata od drugih korisnika. | ||
| + | |||
| + | Znači, ako računalo koristite samo vi, ili ako vam nije potrebno zaštititi vaše računalo lozinkom, označite Automatska prijava. | ||
| + | |||
| + | (Nije važno ako niste sigurni što bi označili. Ukoliko niste zadovoljni postavkama, način prijave se može promijeniti i nakon instalacije Minta.) | ||
| + | |||
| + | Kada ste unijeli sve podatke, pričekajte dok ne završi prvi dio instalacije, potom odaberite Nastavi. | ||
| + | |||
| + | [[Slika:Mint10.png|400px]] | ||
| + | |||
| + | {{Warningbox|text=Do sada još niste promijenili ništa na vašem računalu.}} | ||
| + | |||
| + | == Kreće instalacija == | ||
| + | |||
| + | Kreće instalacija... | ||
| + | |||
| + | Pričekajte da računalo obavi instalaciju do kraja. | ||
| + | |||
| + | Ovisno o vašem računalu, to može trajati 15 minuta do sat vremena, rijetko kada duže. | ||
| + | |||
| + | Tijekom instalacije možete pratiti prezentaciju glavnih programa koji dolaze instalirani sa Mintom. | ||
| + | |||
| + | [[Slika:Mint11.png|400px]] | ||
| + | |||
| + | Pošto je instalacija završila možete nastaviti koristiti Live CD (Continue testing), ili pokrenuti vaš instalirani Mint (Restart Now). Kada ponovno pokrenete računalo obavezno izvadite instalacijski medij. | ||
| − | |||
| − | + | == Nakon instalacije == | |
| + | {{Infobox|text=Ukoliko ste prilikom instalacije označili [[Linux_Mint_instalacija#Postavljanje_osobnih_podataka | Automatska prijava]], nećete imati ovaj dio, već će se računalo podignuti do desktopa.}} | ||
| − | + | Računalo će se ponovno pokrenuti, te će se podignuti vaša instalacija Minta: | |
| + | Unesite vaše korisničko ime, stisnite Enter: | ||
| − | [[Slika: | + | [[Slika:Mint12.png|400px]] |
| − | + | Unesite lozinku, te stisnite Enter. | |
| − | + | Dočekati će vas pozdravni prozor. | |
| − | + | Ovako izgleda radna površina na vašem Mintu: | |
| − | [[Slika: | + | [[Slika:Mint13.png|400px]] |
| − | + | Sada možete krenuti koristiti svoj Mint. | |
| + | Uživajte! | ||
Trenutačna izmjena od 18:20, 26. kolovoza 2022.
|
Dobro je uraditi backup
Ako niste nikada ranije instalirali operativni sustav, ili ako niste sasvim sigurni u ono što radite, pametno je prije instalacije uraditi backup vaših važnih podataka. Na taj način, ako nešto pogriješite, nećete izgubiti vaše vrijedne podatke. Instalacija Linux Minta nije teška i osobe koje nikada prije nisu radile instalaciju operativnog sustava ne bi trebale imati nikakvih problema. Ali, često se događa da se nešto previdi, te da se nepažljivom instalacijom (formatiranjem) izbriše dio hard diska. Povrat podataka sa tako izbrisanog diska je težak, često i nemoguć. |
|
Sadržaj
Stavite vaš instalacijski disk u računalo i pokrenite računalo sa njega.
|
U procesu bootanja ne morate ništa raditi, jednostavno pričekajte da se računalo podigne do kraja:
Kada se računalo podiglo do kraja dočekati će vas radno okruženje Linux Mint desktopa.
Malo isprobavajte razne programe da vidite radi li vam sve kako treba.
Za sada još uvijek ništa ne mijenjate na vašem računalu, tako da slobodno isprobavajte koliko god želite.
Kada ste završili s isprobavanjem, pokrenite instalaciju.
Pokretanje instalacije
|
Dvostruki klik na ikonu Install Linux Mint
Pokreće se instalacija. Izaberite hrvatski jezik:
|
Provjerite imate li dovoljno mjesta na disku, te imate li vezu prema internetu.
Ako su uvjeti zadovoljeni krenite dalje.
Odabir mjesta instalacije
|
U ovom dijelu biramo gdje ćemo instalirati Linux Mint.
|
Nastavak će opisivati instalaciju Linux Minta kada je on jedini operacijski sustav na vašem računalu.
Znači, instalirati ćemo ga na cijeli disk.
Odaberite opciju "Obriši disk i instaliraj Linux Mint".
Stisnite Nastavi.
Odaberite svoj hard disk i odaberite "Instaliraj odmah".
Nakon toga krenuti će prvi dio instalacije. Mint će skinuti jezične pakete.
Tijekom toga moći ćete promijeniti neke postavke. (Neke ćete morati unijeti.)
Biranje lokacije i tipkovnice
Ako ste izabrali hrvatski jezik, Mint će vam automatski postaviti vašu lokaciju.
Ukoliko želite, lokaciju možete slobodno promijeniti.
Potom dolazi na red biranje tipkovnice.
Opet, ako ste izabrali hrvatski jezik, Mint će automatski izabrati hrvatsku tipkovnicu.
Naravno, ukoliko vam ne odgovara, slobodno promijenite u tip tipkovnice koji vam odgovara.
Postavljanje osobnih podataka
|
U ovom dijelu ćemo unijeti vaše osobne podatke, te postaviti vašu lozinku za prijavu i kasniju administraciju sustava.
Također ćemo i dati ime vašem računalu.
Unesite svoje ime i prezime u predviđeno polje.
Primjetit ćete da je automatski postavljeno vaše ime kao korisničko ime, te kao dio imena računala.
Naravno, ako želite, to možete i promijeniti.
Nakon toga unesite i vašu lozinku.
Na dnu prozora označite Automatska prijava ako želite da se računalo prilikom paljenja podigne do desktopa.
Ukoliko želite da korisnik unese svoje korisničko ime i lozinku da bi se računalo podiglo do desktopa, označite Zatraži moju lozinku prilikom prijave. Ova opcija je korisna i kada računalo koristi više osoba. Moguće je enkriptirati osobnu mapu korisnika. Ova opcija vam daje veću sigurnost pri čuvanju vaših dokumenata od drugih korisnika.
Znači, ako računalo koristite samo vi, ili ako vam nije potrebno zaštititi vaše računalo lozinkom, označite Automatska prijava.
(Nije važno ako niste sigurni što bi označili. Ukoliko niste zadovoljni postavkama, način prijave se može promijeniti i nakon instalacije Minta.)
Kada ste unijeli sve podatke, pričekajte dok ne završi prvi dio instalacije, potom odaberite Nastavi.
|
Kreće instalacija
Kreće instalacija...
Pričekajte da računalo obavi instalaciju do kraja.
Ovisno o vašem računalu, to može trajati 15 minuta do sat vremena, rijetko kada duže.
Tijekom instalacije možete pratiti prezentaciju glavnih programa koji dolaze instalirani sa Mintom.
Pošto je instalacija završila možete nastaviti koristiti Live CD (Continue testing), ili pokrenuti vaš instalirani Mint (Restart Now). Kada ponovno pokrenete računalo obavezno izvadite instalacijski medij.
Nakon instalacije
|
Računalo će se ponovno pokrenuti, te će se podignuti vaša instalacija Minta:
Unesite vaše korisničko ime, stisnite Enter:
Unesite lozinku, te stisnite Enter.
Dočekati će vas pozdravni prozor.
Ovako izgleda radna površina na vašem Mintu:
Sada možete krenuti koristiti svoj Mint. Uživajte!