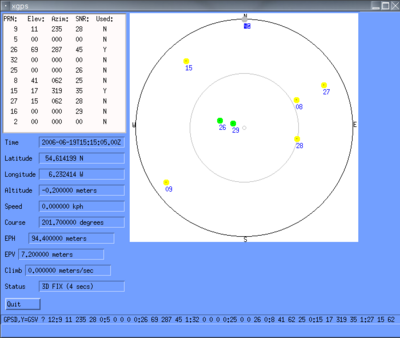Razlika između inačica stranice GPS povezivanje/Ubuntu
(Nova stranica: and now to test the bluetooth: Code: hcitool scan this should return a list of devices like: Code: 00:16:4E:D7:AE:5F Nokia N70 00:12:62:AF:C0:6E Nino ...) |
m |
||
| (Nije prikazano 5 međuinačica 2 suradnika) | |||
| Redak 1: | Redak 1: | ||
and now to test the bluetooth: | and now to test the bluetooth: | ||
| − | |||
hcitool scan | hcitool scan | ||
this should return a list of devices like: | this should return a list of devices like: | ||
| − | |||
00:16:4E:D7:AE:5F Nokia N70 | 00:16:4E:D7:AE:5F Nokia N70 | ||
| Redak 65: | Redak 63: | ||
comment "Serial Port"; | comment "Serial Port"; | ||
} | } | ||
| + | to start using the GPS type: | ||
| + | |||
| + | rfcomm connect 4 | ||
| + | |||
| + | if for some reason you get | ||
| + | |||
| + | "Can't create RFCOMM TTY: Address already in use" | ||
| + | |||
| + | do: | ||
| + | |||
| + | sudo rfcomm release 4 | ||
| + | |||
| + | again followed by | ||
| + | |||
| + | rfcomm connect 4 | ||
| + | |||
| + | that should display: | ||
| + | |||
| + | nino@laptop:~$ rfcomm connect 4 | ||
| + | Connected /dev/rfcomm4 to 00:11:67:80:41:96 on channel 1 | ||
| + | Press CTRL-C for hangup | ||
| + | |||
| + | any GPS software you are gonna use will make use of the /dev/rfcomm4 | ||
| + | |||
| + | Step 3 | ||
| + | |||
| + | Now to test the GPS install the GPS utils | ||
| + | |||
| + | |||
| + | sudo apt-get install gpsd-clients | ||
| + | sudo apt-get install gpsd | ||
| + | |||
| + | the GPSD is the daemon for the GPS reciever so we want to bind the service with the device: | ||
| + | |||
| + | |||
| + | gpsd /dev/rfcomm4 | ||
| + | |||
| + | and finally to see if were getting any information from the GPS device run | ||
| + | |||
| + | |||
| + | xgps | ||
| + | |||
| + | [[Slika:xgps.png|400px]] | ||
| + | |||
| + | [[Kategorija:Ubuntu]] | ||
| + | [[Kategorija:GPS]] | ||
Trenutačna izmjena od 23:12, 31. svibnja 2011.
and now to test the bluetooth:
hcitool scan
this should return a list of devices like:
00:16:4E:D7:AE:5F Nokia N70
00:12:62:AF:C0:6E Nino
00:11:67:80:41:96 BT-GPS
Step 2
With the bluetooth we need to create a serial connection between our GPS device and the computer
to do this we first need some information on the device; the MAC code and the serial port.
do a
hcitool scan
and take the MAC address of the GPS unit in my case:
00:16:4E7:AE:5F Nokia N70 00:12:62:AF:C0:6E Nino 00:11:67:80:41:96 BT-GPS
so i want: 00:11:67:80:41:96
to get the serial port do
sdptool browse 00:11:67:80:41:96
which will return
Browsing 00:11:67:80:41:96 ... Service Name: Bluetooth Serial Port Service RecHandle: 0x10007 Service Class ID List: "Serial Port" (0x1101) Protocol Descriptor List: "L2CAP" (0x0100) "RFCOMM" (0x0003) Channel: 1 Language Base Attr List: code_ISO639: 0x656e encoding: 0x6a base_offset: 0x100 Profile Descriptor List: "Serial Port" (0x1101) Version: 0x0100
the channel we want is 1
now create a file in /etc/bluetooth/ called rfcomm
sudo gedit /etc/bluetooth/rfcomm.conf
adding an entry:
rfcomm4 {
bind yes;
device < GPS MAC ADDRESS>;
channel 1;
comment "Serial Port";
}
to start using the GPS type:
rfcomm connect 4
if for some reason you get
"Can't create RFCOMM TTY: Address already in use"
do:
sudo rfcomm release 4
again followed by
rfcomm connect 4
that should display:
nino@laptop:~$ rfcomm connect 4 Connected /dev/rfcomm4 to 00:11:67:80:41:96 on channel 1 Press CTRL-C for hangup
any GPS software you are gonna use will make use of the /dev/rfcomm4
Step 3
Now to test the GPS install the GPS utils
sudo apt-get install gpsd-clients sudo apt-get install gpsd
the GPSD is the daemon for the GPS reciever so we want to bind the service with the device:
gpsd /dev/rfcomm4
and finally to see if were getting any information from the GPS device run
xgps