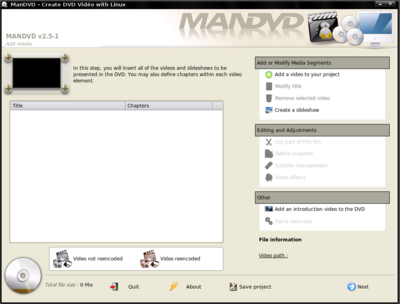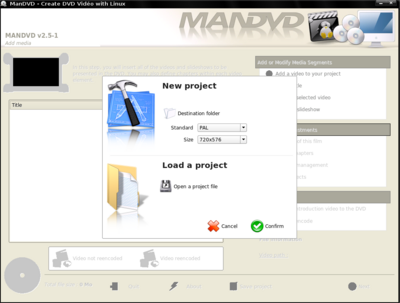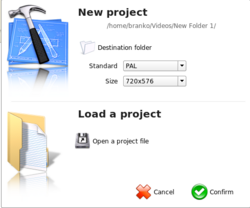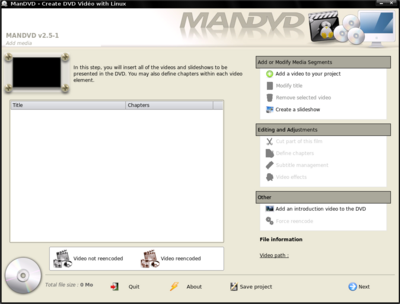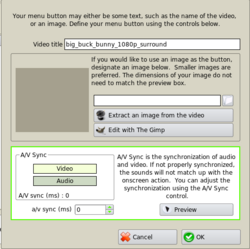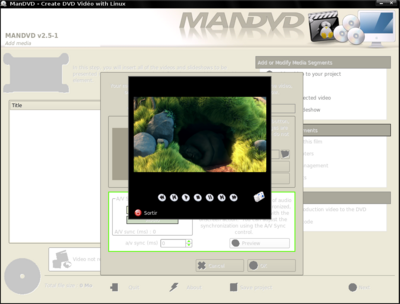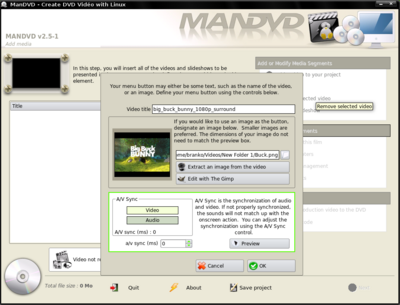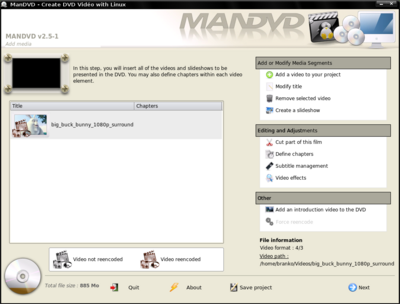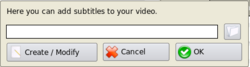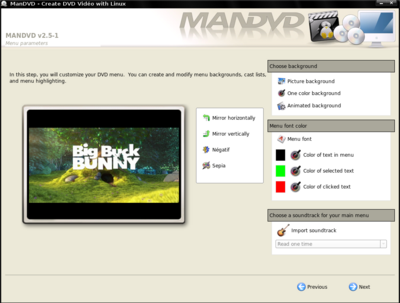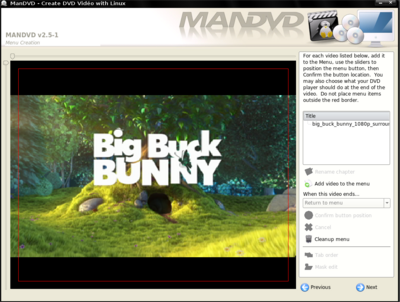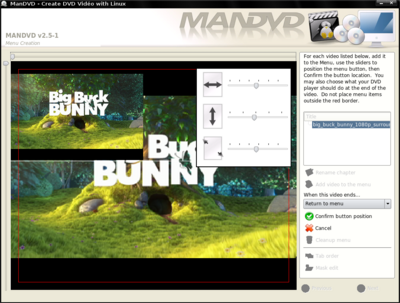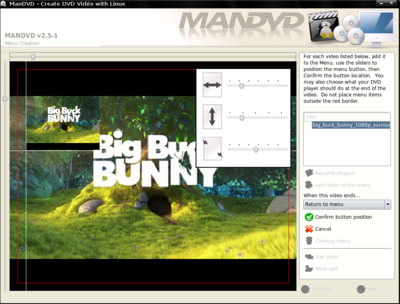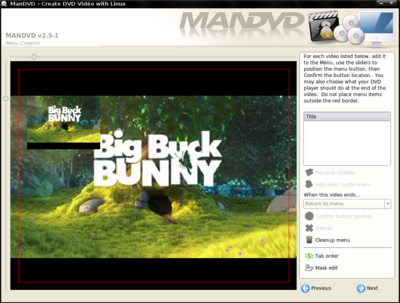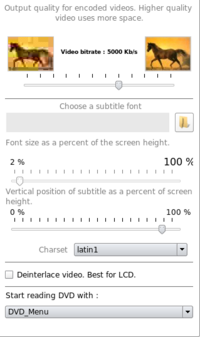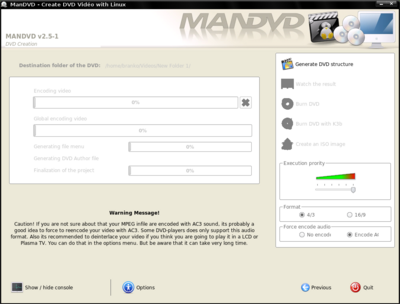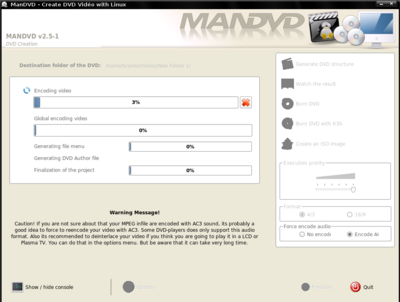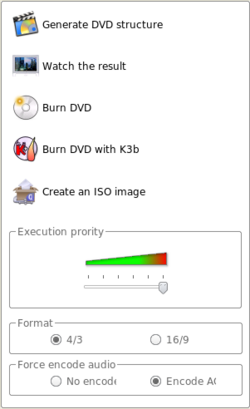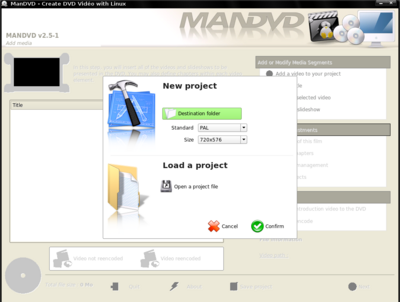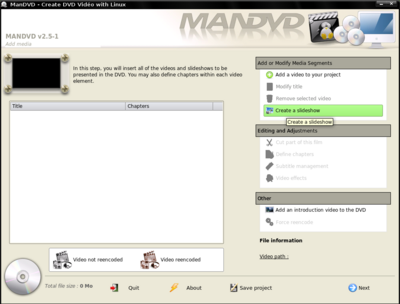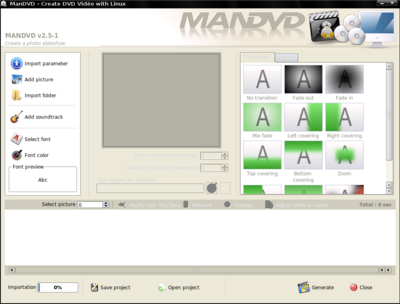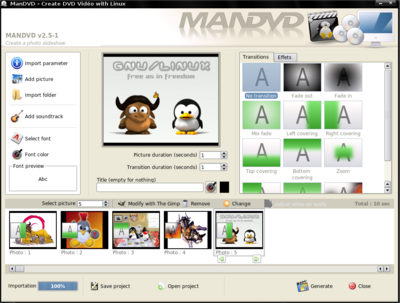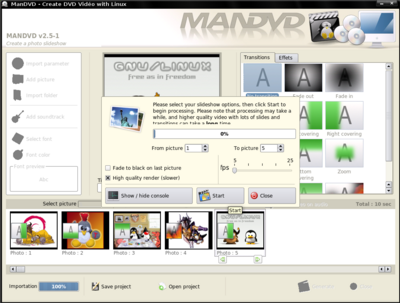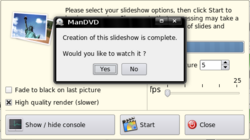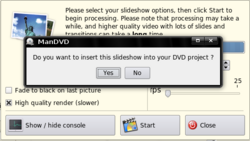Razlika između inačica stranice ManDVD
(→Izrada DVD slideshowa) |
|||
| Nije prikazano 7 međuinačica istog suradnika | |||
| Redak 126: | Redak 126: | ||
== Izrada DVD slideshowa == | == Izrada DVD slideshowa == | ||
| + | |||
| + | {{Robelbox|theme=1|title=Slideshow}}<div style="{{Robelbox/pad}}"> | ||
| + | Dakle, upravo ste se vratili s ljetovanja i želite svoj svojoj rodbini spržiti svoje slike. | ||
| + | |||
| + | Svih 520 njih. | ||
| + | |||
| + | Ali, rodbina se ne služi računalom i ne zna otvoriti te vaše DVD-ove sa slikama. | ||
| + | |||
| + | Ima i za to rješenje. | ||
| + | |||
| + | Napravite im DVD prezentaciju (slideshow). Moći će ga pokrenuti u bilo kojem linijskom DVD playeru. | ||
| + | </div> | ||
| + | {{Robelbox-close}} | ||
| + | |||
| + | {{Warningbox|text=Da bi program radio kako treba, najprije morate napraviti određena podešenja.}} | ||
| + | |||
| + | |||
| + | |||
| + | Instalirajte "libsox-fmt-all" (naravno, bez navodnika) . | ||
| + | |||
| + | Potom pokrenite ovu naredbu: ( naredba se pokreće kao root, značu su ili sudo, ovisno o vašoj distribuciji ) | ||
| + | |||
| + | sed -i 's/-ab 192/-ab 192k/g' /usr/bin/dvd-slideshow | ||
| + | |||
| + | |||
| + | |||
| + | |||
| + | Kada otvorite program, najprije će vas pitati da odaberete folder u kojem će program spremati promjene. | ||
| + | Odaberite koji god vam odgovara. Možda bi bilo pametno i da kreirate mapu ManDVD u koju bi program snimao. | ||
| + | |||
| + | |||
| + | [[Slika:Slideshow-1.png|400px]] | ||
| + | |||
| + | |||
| + | Nakon toga izaberete opciju '''Create a slideshow''' | ||
| + | |||
| + | |||
| + | [[Slika:Slideshow-2.png|400px]] | ||
| + | |||
| + | |||
| + | Sada treba uvesti slike koje ćete koristiti u prezentaciji. | ||
| + | |||
| + | Možete uvesti sliku pojedinačno ( '''Ad picture'''), ili možete uvesti cijelu mapu ('''Import folder'''). | ||
| + | |||
| + | |||
| + | [[Slika:Slideshow-3.png|400px]] | ||
| + | |||
| + | |||
| + | Zatim podešavate kako će se slike pojavljivati ('''Transition'''). Imate raznih efekata kojima možete dodatno obraditi slike ('''Effects'''). | ||
| + | |||
| + | |||
| + | [[Slika:Slideshow-4.png|400px]] | ||
| + | |||
| + | |||
| + | Kada ste to uradili, preostaje vam samo kreirati prezentaciju. | ||
| + | |||
| + | Stisnite '''Generate''', a potom '''Start''' | ||
| + | |||
| + | |||
| + | [[Slika:Slideshow-5.png|400px]] | ||
| + | |||
| + | |||
| + | Kada program završi s kreiranjem prezentacije, pitati će vas da li ju želite pogledati. | ||
| + | |||
| + | Naravno, dobro je pogledati kako to sve izgleda. | ||
| + | |||
| + | |||
| + | [[Slika:Slideshow-6.png|250px]] | ||
| + | |||
| + | |||
| + | Na kraju vas program pita da li želite stvorenu prezentaciju uključiti u DVD projekt. | ||
| + | |||
| + | Ako ste zadovoljni viđenim, naravno stisnite tipku Yes i krenite u kreiranje DVD-a. | ||
| + | |||
| + | |||
| + | [[Slika:Slideshow-7.png|250px]] | ||
| + | |||
| + | |||
| + | Upute kako se kreira DVD nalaze se iznad. | ||
Trenutačna izmjena od 20:13, 21. veljače 2009.
|
ManDVD
ManDVD je program za izradu DVD-ova. Njime možete brojne video formate pretvoriti u DVD format, kako bi ga mogli gledati u bilo kojem linijskom playeru. Možete izraditi animirane DVD izbornike, dodati titlove, te uraditi osnovnu obradu videa. Isto tako, pomoću ovog programa možete od vaših slika izraditi DVD slideshow. |
Kako se kreira DVD
Ovdje će biti objašnjen najjednostavniji način kako kreirati DVD.
Program ima puno više mogućnosti i kada se naučite snalaziti u sučelju programa, svakako isprobajte dodatne mogućnosti programa.
1. Kada pokrenete program, od vas se traži da najprije odredite radni direktorij.
To je mjesto na kojem će se sve promjene i vaš rad s programom snimiti.
Za to vam služi tipka Destination folder.
2. Kada ste izabrali mjesto, potvrdite sa Confirm.
3. Nakon odaberite Add a video to your project.
Znači, dodajte video ( ili više njih ) u vaš video projekt.
4. Nakon što ste dodali video file dobiti ćete ovakav izbornik.
U njemu možete dodatno i izabrati sličicu iz filma koja će vam služiti kao tipka u Meniju vašeg DVD-a.
To radite tipkom Extract an image from video
U ovom izborniku možete promijeniti naslov video filea koji će se pojaviti na početnom DVD meniju.
5. Kada ste odabrali sličicu iz filma, potvrdite sve sa OK
6. Kada ste to uradili, ako hoćete dodati još video fileova, ponovite korake od 3. do 5.
Kada završite stisnite tipku Next.
7. Ako imate titlove, dodajte ih tipkom Subtitle management
8. Kada ste dodali video i titlove trebate urediti početni DVD Meni.
Izaberite sliku za pozadinu menija, te si podesite boje i font teksta u meniju.
Stisnite Next.
9. U polju Title nalaze se svi vaši video fileovi koje ste dodali u ovom DVD prijektu.
Izaberite video file, te potom stisnite tipku Add video to the menu.
10. Uz pomoć klizača podesite veličinu slike, a uz pomoć klizača uz rub slike podesite položaj slike na meniju.
11.Ponovite korake 8.i 9. ako imate više video fileova u vašem DVD prijektu.
Kada ste uredili DVD Meni, kliknite na tipku Next.
12. Tipkom Option podesite kvalitetu kodiranog videa.
13. Kada ste podesili kvalitetu, tipkom Generate DVD structure počinjete generiranje vašeg DVD-a.
Ovisno o veličini videa, te snazi vašeg procesora, proces može trajati od nekoliko minuta, pa do sat ili čak i više vremena.
14.Kada generiranje videa završi, možete birati da li želite pogledati DVD, snimiti ga na DVD disk, ili snimiti .iso datoteku.
Izrada DVD slideshowa
|
Slideshow
Dakle, upravo ste se vratili s ljetovanja i želite svoj svojoj rodbini spržiti svoje slike. Svih 520 njih. Ali, rodbina se ne služi računalom i ne zna otvoriti te vaše DVD-ove sa slikama. Ima i za to rješenje. Napravite im DVD prezentaciju (slideshow). Moći će ga pokrenuti u bilo kojem linijskom DVD playeru. |
|
Instalirajte "libsox-fmt-all" (naravno, bez navodnika) .
Potom pokrenite ovu naredbu: ( naredba se pokreće kao root, značu su ili sudo, ovisno o vašoj distribuciji )
sed -i 's/-ab 192/-ab 192k/g' /usr/bin/dvd-slideshow
Kada otvorite program, najprije će vas pitati da odaberete folder u kojem će program spremati promjene.
Odaberite koji god vam odgovara. Možda bi bilo pametno i da kreirate mapu ManDVD u koju bi program snimao.
Nakon toga izaberete opciju Create a slideshow
Sada treba uvesti slike koje ćete koristiti u prezentaciji.
Možete uvesti sliku pojedinačno ( Ad picture), ili možete uvesti cijelu mapu (Import folder).
Zatim podešavate kako će se slike pojavljivati (Transition). Imate raznih efekata kojima možete dodatno obraditi slike (Effects).
Kada ste to uradili, preostaje vam samo kreirati prezentaciju.
Stisnite Generate, a potom Start
Kada program završi s kreiranjem prezentacije, pitati će vas da li ju želite pogledati.
Naravno, dobro je pogledati kako to sve izgleda.
Na kraju vas program pita da li želite stvorenu prezentaciju uključiti u DVD projekt.
Ako ste zadovoljni viđenim, naravno stisnite tipku Yes i krenite u kreiranje DVD-a.
Upute kako se kreira DVD nalaze se iznad.