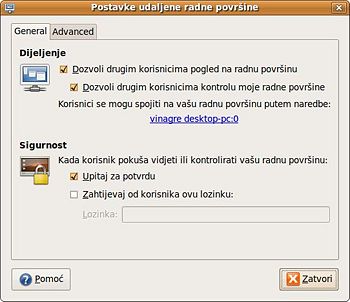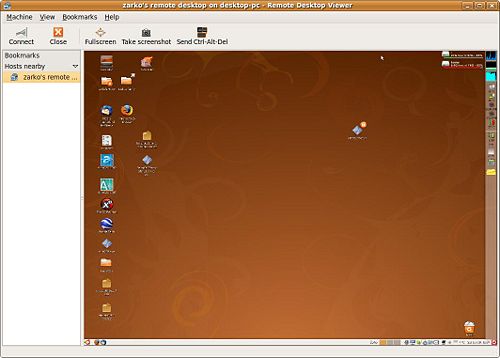Razlika između inačica stranice Kontrola udaljenog računala
(Nova stranica: Ponekad imamo potrebu potpuno kontrolirati lokalno računalo sa udaljenog. To zapravo znači da želimo na udaljenom računalu dobiti sliku lokalnog računala, te upotrebljavajući ta...) |
|||
| Nisu prikazane 3 međuinačice istog suradnika | |||
| Redak 1: | Redak 1: | ||
| + | {{Robelbox|theme=1|title=Uvod}}<div style="{{Robelbox/pad}}"> | ||
Ponekad imamo potrebu potpuno kontrolirati lokalno računalo sa udaljenog. To zapravo znači da želimo na udaljenom računalu dobiti sliku lokalnog računala, te upotrebljavajući tastaturu i miša raditi operacije kao da smo za tim lokalnim računalom. | Ponekad imamo potrebu potpuno kontrolirati lokalno računalo sa udaljenog. To zapravo znači da želimo na udaljenom računalu dobiti sliku lokalnog računala, te upotrebljavajući tastaturu i miša raditi operacije kao da smo za tim lokalnim računalom. | ||
| Redak 5: | Redak 6: | ||
Ovakva udaljena kontrola računala iziskuje prilično veliki mrežni promet, pa brzina odaziva računala kojem pristupamo ovisi i o brzini i protočnosti naše lokalne mreže. | Ovakva udaljena kontrola računala iziskuje prilično veliki mrežni promet, pa brzina odaziva računala kojem pristupamo ovisi i o brzini i protočnosti naše lokalne mreže. | ||
| − | + | Radi lakšeg snalaženja u ovim primjerima definirati ćemo imena računala ovako: | |
| − | + | *'''desktop-pc''': Lokalno računalo, odnosno ono koje ćemo kontrolirati udaljenim računalom | |
| − | + | *'''notebook-pc''': Udaljeno računalo, odnosno ono kojim kontroliramo lokalno računalo | |
| − | [[ | + | </div> |
| − | + | {{Robelbox-close}} | |
| − | [[ | + | |
| − | + | =Ubuntu= | |
| − | + | ==Podešavanje lokalnog računala (Server strana)== | |
| − | + | Kako bi lokalnom računalu mogli pristupiti, potrebno je otvoriti i podesiti pristup. To činimo podešavanjem VNC server aplikacije koja se kod Ubunut-a zove ''Vino''. | |
| + | |||
| + | U tu svrhu odabiremo izbornik ''Sustav -> Postavle -> Udaljena radna površina'', te se na ekranu pojavljuje ovaj prozor: | ||
| + | |||
| + | [[Slika:remote-access-1.jpg|350px]] | ||
| + | |||
| + | Imamo dvije grupe opcija: | ||
| + | |||
| + | '''1. Dijeljenje''' | ||
| + | *''Dozvoli drugim korisnicima pogled na radnu površinu:'' Dozvoljavamo udaljenim računalima da vide radnu površinu lokalnog računala | ||
| + | *''Dozvoli drugim korisnicima kontrolu moje radne površine:'' Dozvoljavamo udaljenim računalima da preuzmu kontrolu nad lokalnim računalom | ||
| + | |||
| + | '''2. Sigurnost''' | ||
| + | *''Upitaj za potvrdu:'' Svaki puta kada udaljeno računalo želi pristupiti lokalnom, na ovome će se pojaviti prozor za potvrdu prava pristupa nad računalom. Tek kada korisnik lokalnog računala odobri pristup, bit će moguće pristupiti računalu | ||
| + | *''Zahtjevaj od korisnika ovu lozinku:'' Korisnik udaljenog računala bit će upitan za ovdje unesenu lozinku, kako bi mogao pristupiti lokalnom računalu. | ||
| + | |||
| + | Nakon što smo odabrali željene opcije pristupa, kliknemo na ''Zatvori'' i lokalno računalo je spremno. | ||
| + | |||
| + | ==Pristup lokalnom računalu (Klijent strana)== | ||
| + | Za pristup lokalnom računalu koristimo se tzv. VNC preglednikom, odnosno klijent programom kojime pristupamo VNC serveru, odnosno lokalnom računalu. VNC preglednik na Ubuntuu se zove ''Vinagre''. | ||
| + | |||
| + | Da bi ga aktivirali, odabiremo izbornik Programi -> ''Internet -> Remote Desktop Viewer''. Otvara se ovaj prozor: | ||
| + | |||
| + | [[Slika:remote-access-2.jpg|500px]] | ||
| + | |||
| + | On, automatski prepoznaje uključena lokalna računala koja imaju dozvoljeni VNC pristup unutar lokalne mreže i njihovu listu pokazuje na lijevoj strani ekrana. Kada dvaputa kliknemo na ime računaal u listi otvara se Radna površina računala kojemu smo pristupili, te preko nje radimo sa tim lokalnim računalom. | ||
Trenutačna izmjena od 10:01, 16. siječnja 2009.
|
Uvod
Ponekad imamo potrebu potpuno kontrolirati lokalno računalo sa udaljenog. To zapravo znači da želimo na udaljenom računalu dobiti sliku lokalnog računala, te upotrebljavajući tastaturu i miša raditi operacije kao da smo za tim lokalnim računalom. Za ove radnje postoji sustav koji se zove VNC. A za njegovu kontrolu potrebno je imati instaliranu server i klijent inačicu VNC programa. Sa serverom šaljemo podatke drugim računalima koja tako mogu kontrolirati ovo, a sa klijentovima (ili preglednicima u ovom slučaju) pristupamo računalu koje ima instaliran server VNC. Ovakva udaljena kontrola računala iziskuje prilično veliki mrežni promet, pa brzina odaziva računala kojem pristupamo ovisi i o brzini i protočnosti naše lokalne mreže. Radi lakšeg snalaženja u ovim primjerima definirati ćemo imena računala ovako:
|
Ubuntu
Podešavanje lokalnog računala (Server strana)
Kako bi lokalnom računalu mogli pristupiti, potrebno je otvoriti i podesiti pristup. To činimo podešavanjem VNC server aplikacije koja se kod Ubunut-a zove Vino.
U tu svrhu odabiremo izbornik Sustav -> Postavle -> Udaljena radna površina, te se na ekranu pojavljuje ovaj prozor:
Imamo dvije grupe opcija:
1. Dijeljenje
- Dozvoli drugim korisnicima pogled na radnu površinu: Dozvoljavamo udaljenim računalima da vide radnu površinu lokalnog računala
- Dozvoli drugim korisnicima kontrolu moje radne površine: Dozvoljavamo udaljenim računalima da preuzmu kontrolu nad lokalnim računalom
2. Sigurnost
- Upitaj za potvrdu: Svaki puta kada udaljeno računalo želi pristupiti lokalnom, na ovome će se pojaviti prozor za potvrdu prava pristupa nad računalom. Tek kada korisnik lokalnog računala odobri pristup, bit će moguće pristupiti računalu
- Zahtjevaj od korisnika ovu lozinku: Korisnik udaljenog računala bit će upitan za ovdje unesenu lozinku, kako bi mogao pristupiti lokalnom računalu.
Nakon što smo odabrali željene opcije pristupa, kliknemo na Zatvori i lokalno računalo je spremno.
Pristup lokalnom računalu (Klijent strana)
Za pristup lokalnom računalu koristimo se tzv. VNC preglednikom, odnosno klijent programom kojime pristupamo VNC serveru, odnosno lokalnom računalu. VNC preglednik na Ubuntuu se zove Vinagre.
Da bi ga aktivirali, odabiremo izbornik Programi -> Internet -> Remote Desktop Viewer. Otvara se ovaj prozor:
On, automatski prepoznaje uključena lokalna računala koja imaju dozvoljeni VNC pristup unutar lokalne mreže i njihovu listu pokazuje na lijevoj strani ekrana. Kada dvaputa kliknemo na ime računaal u listi otvara se Radna površina računala kojemu smo pristupili, te preko nje radimo sa tim lokalnim računalom.