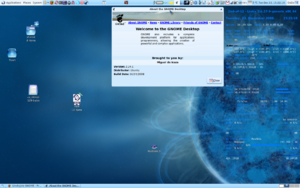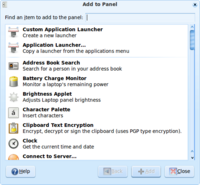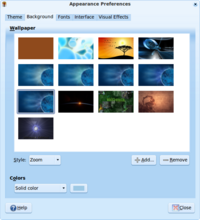Razlika između inačica stranice GNOME
m (dodan u kategoriju grafička_radna_okolina) |
|||
| (Nije prikazano 5 međuinačica 3 suradnika) | |||
| Redak 1: | Redak 1: | ||
| − | ''Puni naziv | + | ''Puni naziv: [[GNU]] Network Object Model Environment'' |
GNOME je radna okolina koja omogućuje prikazivanje prozora, rad s radnom površinom i općenito sve što običan korisnik očekuje od modernog operacijskog sustava. [[Linux_upute|Linux]] je sam po sebi operacijski sustav bez grafičkog sučelja, no upravo je GNOME (ili [[KDE]]) ono što vam omogućuje "normalan" rad sa računalom. | GNOME je radna okolina koja omogućuje prikazivanje prozora, rad s radnom površinom i općenito sve što običan korisnik očekuje od modernog operacijskog sustava. [[Linux_upute|Linux]] je sam po sebi operacijski sustav bez grafičkog sučelja, no upravo je GNOME (ili [[KDE]]) ono što vam omogućuje "normalan" rad sa računalom. | ||
| Redak 5: | Redak 5: | ||
__TOC__ | __TOC__ | ||
| − | == | + | ==GNOME projekt== |
| − | GNOME projekt je započeo u kolovozu 1997. godine, kao odgovor na već postojeći [[KDE]] projekt, s ciljem da pruži intuitivno i atraktivno radno okruženje za korisnika, moćnu platformu za razvoj [[GUI]] aplikacija te da omogući laku integraciju tih aplikacija u radnu okolinu. GNOME koristi isključivo otvorene tehnologije za svoje potrebe (što nije slučaj kod [[KDE]]-a). Za više informacija o GNOME projektu, pogledajte [http://en.wikipedia.org/wiki/GNOME Wikipediju]. | + | GNOME projekt je započeo u kolovozu 1997. godine, kao odgovor na već postojeći [[KDE]] projekt, s ciljem da pruži intuitivno i atraktivno radno okruženje za korisnika, moćnu platformu za razvoj [[GUI]] aplikacija te da omogući laku integraciju tih aplikacija u radnu okolinu. GNOME koristi isključivo otvorene tehnologije za svoje potrebe (što nije slučaj kod [[KDE]]-a). Za više informacija o GNOME projektu, pogledajte [http://en.wikipedia.org/wiki/GNOME Wikipediju] ili na [http://www.gnome.org službenim stranicama projekta]. |
==Izgled GNOME radnog okruženja== | ==Izgled GNOME radnog okruženja== | ||
| Redak 26: | Redak 26: | ||
===Snalaženje u GNOME radnoj okolini=== | ===Snalaženje u GNOME radnoj okolini=== | ||
====Trake s alatima==== | ====Trake s alatima==== | ||
| − | {{ | + | {{Paznja-balon|Pažnja|Brisanjem trake s alatima brišete i sve alate koju ste na nju postavili.}}Kao što možete primijetiti, GNOME sadrži dvije trake s alatima. Naravno, on nije ograničen na nužno dvije trake s alatima, nego ih može imati po volji mnogo. Za dodavanje nove trake s alatima kliknite desnim klikom na jednu od postojećih traka s alatima i odaberite opciju '''New Panel'''. Za brisanje trake s alatima kliknite desnim klikom na traku s alatima koju želite obrisati i odaberite opciju '''Delete This Panel'''. |
====Alati==== | ====Alati==== | ||
[[Slika:add_to_panel.png|right|200px|thumb|Izgled prozora za postavljanje alata na traku s alatima]] | [[Slika:add_to_panel.png|right|200px|thumb|Izgled prozora za postavljanje alata na traku s alatima]] | ||
Nakon što napravite traku s alatima, ona je prazna. Da biste dodali alat na nju, kliknite desnim klikom na nju, te odaberite '''Add to panel...'''. Otvorit će vam se prozor za izbor alata. Iz popisa odaberite željeni alat i kliknite na gumb '''Add'''. Na traci s alatima pojavit će se alat koji ste upravo dodali. Da biste ga premjestili, kliknite na njega '''srednjom tipkom miša''' i "odnesite" ga na željeno mjesto. Za brisanje alata, kliknite desnim klikom na njega i odaberite '''Remove from panel'''. Primijetite da izbornik desnog klika na alat daje i neke njemu specifične opcije koje variraju od alata do alata. Na primjer, to može biti opcija "Preferences" koja omogućuje dodatnu konfiguraciju alata. | Nakon što napravite traku s alatima, ona je prazna. Da biste dodali alat na nju, kliknite desnim klikom na nju, te odaberite '''Add to panel...'''. Otvorit će vam se prozor za izbor alata. Iz popisa odaberite željeni alat i kliknite na gumb '''Add'''. Na traci s alatima pojavit će se alat koji ste upravo dodali. Da biste ga premjestili, kliknite na njega '''srednjom tipkom miša''' i "odnesite" ga na željeno mjesto. Za brisanje alata, kliknite desnim klikom na njega i odaberite '''Remove from panel'''. Primijetite da izbornik desnog klika na alat daje i neke njemu specifične opcije koje variraju od alata do alata. Na primjer, to može biti opcija "Preferences" koja omogućuje dodatnu konfiguraciju alata. | ||
| − | {{ | + | {{Info-balon|Informacija|Primijetite da su i glavni meni, sat s kalendarom, izbornik [[GNOME#radni prostor|radnog prostora]] i popis otvorenih prozora također alati koji se mogu micati, brisati i dodavati na traku s alatima.}} |
| + | ====Radni prostor==== | ||
| + | GNOME radna okolina je organizirana u tzv. "radne prostore". Radni prostor (workspace) predstavlja jednu "nezavisnu" radnu okolinu. Zamislite kao da imate 4 računala i na svakom od tih računala otvorene neke prozore. Radni prostor je upravo "simulacija" tog računala. Na primjer: u jednom radnom prostoru možete imati otvoren web preglednik, u drugom uredsku aplikaciju, a u trećem pretraživač datoteka. Informaciju o tome u kojem se radnom prostoru nalazite vam daje '''alat za promjenu radnog prostora''', koji se obično nalazi u donjem desnom uglu radne okoline. Za odlazak u neki radni prostor, jednostavno kliknite na njega u alatu za promjenu radnog prostora. Između radnih prostora se također možete pomicati upotrebom tipaka '''Ctrl+Alt+strelica desno''' ili '''Ctrl+Alt+strelica lijevo'''. | ||
| + | Prenošenje prozora iz jednog radnog prostora u drugi možete učiniti na više načina: | ||
| + | *desni klik na naslovni dio prozora (titlebar) i odaberite '''Move to another workspace''' te odaberite radni prostor u kojeg želite poslati prozor | ||
| + | *desni klik na naslovni dio prozora (titlebar) i odaberite '''Move to workspace right''' ili '''Move to workspace left''' za slanje prozora u susjedni radni prostor | ||
| + | *u alatu za promjenu radnog prostora, kliknite na pravokutnik koji predstavlja željeni prozor u radnom prostoru i "odnesite" ga u neki drugi radni prostor | ||
| + | *ako imate uključene [[GNOME#3D efekti|3D efekte]], jednostavno prozor odnesite preko ruba ekrana | ||
| + | |||
| + | ====Rad s prozorima==== | ||
| + | =====Minimiziranje prozora===== | ||
| + | Da biste minimizirali prozor, kliknite na tipku za minimiziranje prozora u gornjem desnom kutu prozora. Izgled i položaj tipke za minimiziranje ovise o vašoj izabranoj [[GNOME#Teme|desktop temi]]. Minimiziran prozor vidljiv je samo u alatu s popisom otvorenih prozora, koji se najčešće nalazi u donjem dijelu radne okoline. Za ponovno vraćanje prozora, kliknite na njegovo ime u alatu s popisom prozora. Za minimizaciju (ali i ponovno vraćanje) svih prozora trenutnog radnog prostora pritisnite istovremeno tipke '''Ctrl+Alt+D'''. | ||
| + | =====Maksimiziranje prozora===== | ||
| + | Da biste maksimizirali prozor, kliknite na tipku za maksimiziranje prozora u gornjem desnom kutu prozora. Izgled i položaj tipke za maksimiziranje prozora ovise o vašoj izabranoj [[GNOME#Teme|desktop temi]]. | ||
| + | Za ponovo vraćanje prozora na staru veličinu, kliknite na isti gumb još jednom. | ||
| + | =====Promjena veličine prozora===== | ||
| + | Da biste promijenili veličinu prozora, naciljajte mišem rub prozora, pa kliknite i zadržite '''lijevi klik miša''' i pomičite miša. Ako slabo ciljate, dođite s mišem iznad željenog prozora, pritisnite i držite tipku '''Alt''' i '''srednju tipku miša''' te pomičite miša. | ||
| + | =====Pomicanje prozora===== | ||
| + | Naciljajte mišem naslovni dio prozora (titlebar) te kliknite i zadržite '''lijevi klik miša''' i pomičite miša. Ako slabo ciljate, dođite s mišem iznad željenog prozora, pritisnite i držite tipku '''Alt''' i '''lijevu tipku miša''' te pomičite miša. | ||
| + | =====Zatvaranje prozora===== | ||
| + | Kliknite na tipku za zatvaranje prozora u gornjem desnom kutu prozora. Ista je obično označena znakom '''x'''. Izgled i položaj tipke za zatvaranje prozora ovise o vašoj izabranoj [[GNOME#Teme|desktop temi]]. | ||
| + | =====Prikrivanje (shading) prozora===== | ||
| + | Uz uobičajeno upravljanje prozorima (promjena veličine, maksimiziranje, minimiziranje i zatvaranje), GNOME radna okolina nudi i tzv. "prikrivanje" prozora. Prikriven prozor ostaje vidljiv samo u obliku naslovne traka (titlebar-a). Da biste prikrili prozor, kliknite srednjom tipkom miša na naslovni dio prozora (titlebar). Za ponovno vraćanje prozora, ponovo kliknite srednjom tipkom miša na naslovni dio prozora. Ovisno o vašoj izabranoj [[GNOME#Teme|desktop temi]], može, ali i nemora, postojati tipka za prikrivanje prozora u naslovnom dijelu prozora. | ||
| + | |||
| + | ===3D efekti i teme=== | ||
| + | [[Slika:appearance.png|right|200px|thumb|Izgled prozora za podešavanje izgleda GNOME radne okoline]]3D efekti i teme se podešavaju s programom za podešavanje izgleda GNOME radne okoline. Da biste otvorili taj program, učinite jedno od sljedećeg: | ||
| + | *Otvorite '''System --> Preferences --> Appearance''' | ||
| + | *desni klik na radnu površinu i odaberite '''Change desktop background''' | ||
| + | ====Teme==== | ||
| + | Za promjenu desktop teme, u prozoru za podešavanje izgleda GNOME radne okoline kliknite na karticu '''Theme''' te iz popisa odaberite željenu desktop temu. Prilikom odabira, tema će se automatski postaviti. Za promjenu desktop pozadine, u prozoru za podešavanje izgleda GNOME radne okoline kliknite na karticu '''Background''' te odaberite jednu od ponuđenih pozadina. Ukoliko vam se ne sviđa ni jedna od ponuđenih pozadina, možete dodati svoju tako da kliknete na gumb '''Add''' te pomoću pretraživača datoteka nađete svoju željenu sliku. | ||
| + | ====3D efekti==== | ||
| + | 3D efekti se uključuju u kartici '''Visual Effects''' u prozoru za podešavanje izgleda GNOME radne okoline. Nude vam se 3 opcije: | ||
| + | *bez desktop efekata | ||
| + | *normalni desktop efekti - jednostavni desktop efekti koji lijepo izgledaju, ali ne zahtijevaju jaki [[hardware|hardver]]. | ||
| + | *extra desktop efekti - napredniji i ljepši efekti koji zahtijevaju jači [[hardware|hardver]] | ||
| + | Osim toga, moguća je i naprednija konfiguracija desktop efekata pomoću [[CompizConfig Settings Manager|programa za podešavanje desktop efekata]]. Da biste mogli koristiti 3D efekte, potrebno je [[Ne rade 3D efekti|pravilno podesiti vašu grafičku karticu]]. | ||
| + | |||
| + | [[Kategorija:GNOME]] | ||
| + | [[Kategorija:Grafička_radna_okolina]] | ||
[[Kategorija:Rječnik_pojmova]] | [[Kategorija:Rječnik_pojmova]] | ||
Trenutačna izmjena od 20:07, 19. studenoga 2013.
Puni naziv: GNU Network Object Model Environment
GNOME je radna okolina koja omogućuje prikazivanje prozora, rad s radnom površinom i općenito sve što običan korisnik očekuje od modernog operacijskog sustava. Linux je sam po sebi operacijski sustav bez grafičkog sučelja, no upravo je GNOME (ili KDE) ono što vam omogućuje "normalan" rad sa računalom.
Sadržaj
GNOME projekt
GNOME projekt je započeo u kolovozu 1997. godine, kao odgovor na već postojeći KDE projekt, s ciljem da pruži intuitivno i atraktivno radno okruženje za korisnika, moćnu platformu za razvoj GUI aplikacija te da omogući laku integraciju tih aplikacija u radnu okolinu. GNOME koristi isključivo otvorene tehnologije za svoje potrebe (što nije slučaj kod KDE-a). Za više informacija o GNOME projektu, pogledajte Wikipediju ili na službenim stranicama projekta.
Izgled GNOME radnog okruženja
Windows korisnici često imaju poteškoće prilikom navikavanja na GNOME radnu okolinu, dok je Mac korisnicima to puno lakše, budući da izgled GNOME radne okoline podsjeća na izgled radne okoline kod MacOS-a.Glavni meni
Glavni meni se nalazi u gornjem lijevom kutu i sastoji se od 3 menija:
- Applications
- Places
- System
Applications
Meni Applications sadrži popis instaliranih aplikacija.
Places
Meni Places sadrži popis najčešće korištenih mjesta na računalu, poput home mape, radne površine, računala (pandan "Mojem računalu" u windowsima), CD/DVD pogona, mreže, itd.
System
Meni System je svojevrsna "kontrolna ploča" (control panel). Najčešće sadrži dva podmenija:
- Preferences - sadrži alate za konfiguraciju korisničkih postavki (poput desktop pozadine, 3D efekata, razlučivosti ekrana, itd.)
- Administration - sadrži alate za konfiguraciju sustavskih postavki (poput korisnika i njihovih prava, mreže, upravljanje paketima, ...)
Osim tih podmenija, meni System obično sadrži opcije za gašenje računala ili odjavu.
Snalaženje u GNOME radnoj okolini
Trake s alatima
Alati
Nakon što napravite traku s alatima, ona je prazna. Da biste dodali alat na nju, kliknite desnim klikom na nju, te odaberite Add to panel.... Otvorit će vam se prozor za izbor alata. Iz popisa odaberite željeni alat i kliknite na gumb Add. Na traci s alatima pojavit će se alat koji ste upravo dodali. Da biste ga premjestili, kliknite na njega srednjom tipkom miša i "odnesite" ga na željeno mjesto. Za brisanje alata, kliknite desnim klikom na njega i odaberite Remove from panel. Primijetite da izbornik desnog klika na alat daje i neke njemu specifične opcije koje variraju od alata do alata. Na primjer, to može biti opcija "Preferences" koja omogućuje dodatnu konfiguraciju alata.
Radni prostor
GNOME radna okolina je organizirana u tzv. "radne prostore". Radni prostor (workspace) predstavlja jednu "nezavisnu" radnu okolinu. Zamislite kao da imate 4 računala i na svakom od tih računala otvorene neke prozore. Radni prostor je upravo "simulacija" tog računala. Na primjer: u jednom radnom prostoru možete imati otvoren web preglednik, u drugom uredsku aplikaciju, a u trećem pretraživač datoteka. Informaciju o tome u kojem se radnom prostoru nalazite vam daje alat za promjenu radnog prostora, koji se obično nalazi u donjem desnom uglu radne okoline. Za odlazak u neki radni prostor, jednostavno kliknite na njega u alatu za promjenu radnog prostora. Između radnih prostora se također možete pomicati upotrebom tipaka Ctrl+Alt+strelica desno ili Ctrl+Alt+strelica lijevo. Prenošenje prozora iz jednog radnog prostora u drugi možete učiniti na više načina:
- desni klik na naslovni dio prozora (titlebar) i odaberite Move to another workspace te odaberite radni prostor u kojeg želite poslati prozor
- desni klik na naslovni dio prozora (titlebar) i odaberite Move to workspace right ili Move to workspace left za slanje prozora u susjedni radni prostor
- u alatu za promjenu radnog prostora, kliknite na pravokutnik koji predstavlja željeni prozor u radnom prostoru i "odnesite" ga u neki drugi radni prostor
- ako imate uključene 3D efekte, jednostavno prozor odnesite preko ruba ekrana
Rad s prozorima
Minimiziranje prozora
Da biste minimizirali prozor, kliknite na tipku za minimiziranje prozora u gornjem desnom kutu prozora. Izgled i položaj tipke za minimiziranje ovise o vašoj izabranoj desktop temi. Minimiziran prozor vidljiv je samo u alatu s popisom otvorenih prozora, koji se najčešće nalazi u donjem dijelu radne okoline. Za ponovno vraćanje prozora, kliknite na njegovo ime u alatu s popisom prozora. Za minimizaciju (ali i ponovno vraćanje) svih prozora trenutnog radnog prostora pritisnite istovremeno tipke Ctrl+Alt+D.
Maksimiziranje prozora
Da biste maksimizirali prozor, kliknite na tipku za maksimiziranje prozora u gornjem desnom kutu prozora. Izgled i položaj tipke za maksimiziranje prozora ovise o vašoj izabranoj desktop temi. Za ponovo vraćanje prozora na staru veličinu, kliknite na isti gumb još jednom.
Promjena veličine prozora
Da biste promijenili veličinu prozora, naciljajte mišem rub prozora, pa kliknite i zadržite lijevi klik miša i pomičite miša. Ako slabo ciljate, dođite s mišem iznad željenog prozora, pritisnite i držite tipku Alt i srednju tipku miša te pomičite miša.
Pomicanje prozora
Naciljajte mišem naslovni dio prozora (titlebar) te kliknite i zadržite lijevi klik miša i pomičite miša. Ako slabo ciljate, dođite s mišem iznad željenog prozora, pritisnite i držite tipku Alt i lijevu tipku miša te pomičite miša.
Zatvaranje prozora
Kliknite na tipku za zatvaranje prozora u gornjem desnom kutu prozora. Ista je obično označena znakom x. Izgled i položaj tipke za zatvaranje prozora ovise o vašoj izabranoj desktop temi.
Prikrivanje (shading) prozora
Uz uobičajeno upravljanje prozorima (promjena veličine, maksimiziranje, minimiziranje i zatvaranje), GNOME radna okolina nudi i tzv. "prikrivanje" prozora. Prikriven prozor ostaje vidljiv samo u obliku naslovne traka (titlebar-a). Da biste prikrili prozor, kliknite srednjom tipkom miša na naslovni dio prozora (titlebar). Za ponovno vraćanje prozora, ponovo kliknite srednjom tipkom miša na naslovni dio prozora. Ovisno o vašoj izabranoj desktop temi, može, ali i nemora, postojati tipka za prikrivanje prozora u naslovnom dijelu prozora.
3D efekti i teme
3D efekti i teme se podešavaju s programom za podešavanje izgleda GNOME radne okoline. Da biste otvorili taj program, učinite jedno od sljedećeg:- Otvorite System --> Preferences --> Appearance
- desni klik na radnu površinu i odaberite Change desktop background
Teme
Za promjenu desktop teme, u prozoru za podešavanje izgleda GNOME radne okoline kliknite na karticu Theme te iz popisa odaberite željenu desktop temu. Prilikom odabira, tema će se automatski postaviti. Za promjenu desktop pozadine, u prozoru za podešavanje izgleda GNOME radne okoline kliknite na karticu Background te odaberite jednu od ponuđenih pozadina. Ukoliko vam se ne sviđa ni jedna od ponuđenih pozadina, možete dodati svoju tako da kliknete na gumb Add te pomoću pretraživača datoteka nađete svoju željenu sliku.
3D efekti
3D efekti se uključuju u kartici Visual Effects u prozoru za podešavanje izgleda GNOME radne okoline. Nude vam se 3 opcije:
- bez desktop efekata
- normalni desktop efekti - jednostavni desktop efekti koji lijepo izgledaju, ali ne zahtijevaju jaki hardver.
- extra desktop efekti - napredniji i ljepši efekti koji zahtijevaju jači hardver
Osim toga, moguća je i naprednija konfiguracija desktop efekata pomoću programa za podešavanje desktop efekata. Da biste mogli koristiti 3D efekte, potrebno je pravilno podesiti vašu grafičku karticu.