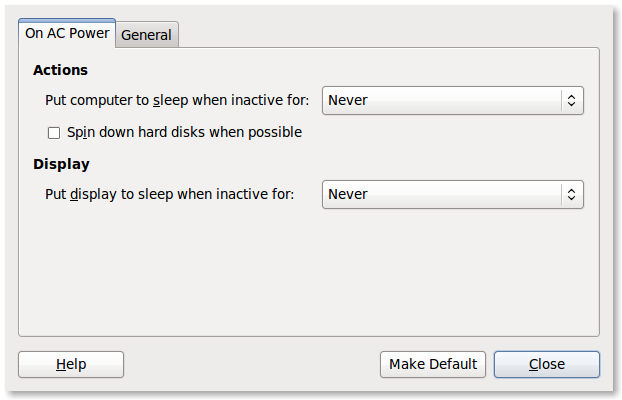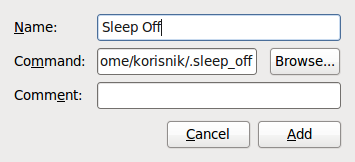Razlika između inačica stranice GNOME Kako onemogućiti odlazak monitora u sleep
m |
|||
| (Nisu prikazane 4 međuinačice 2 suradnika) | |||
| Redak 1: | Redak 1: | ||
==Ubuntu== | ==Ubuntu== | ||
| − | Iako nije čest, problem gdje monitor nakon 10-ak minuta neaktivnost ode u sleep se može dogoditi. Ovdje su | + | Iako nije čest, problem gdje monitor nakon 10-ak minuta neaktivnost ode u sleep se može dogoditi. Ovdje su koraci za rješavanje tog problema, poželjno je da ih isprobate redom kako biste se uvjerili koji je ispravan za vas. |
'''1. Podešavanje Power Managementa''' | '''1. Podešavanje Power Managementa''' | ||
| + | |||
Najprije se treba uvjeriti da su postavke u ''Power Managementu'' ispravno postavljene, do njih ćete doći preko ''System > Preferences > Screensaver'' i pri dnu otvorenog prozora kliknite na ''Power Management''. | Najprije se treba uvjeriti da su postavke u ''Power Managementu'' ispravno postavljene, do njih ćete doći preko ''System > Preferences > Screensaver'' i pri dnu otvorenog prozora kliknite na ''Power Management''. | ||
| Redak 9: | Redak 10: | ||
:1. Pored ''Put computer to sleep when inactive for:'' odaberite ''Never'' | :1. Pored ''Put computer to sleep when inactive for:'' odaberite ''Never'' | ||
:2. Pored ''Put display to sleep when inactive for:'' odaberite ''Never'' | :2. Pored ''Put display to sleep when inactive for:'' odaberite ''Never'' | ||
| + | |||
| + | [[Slika:Power-manager-sleep.png]] | ||
Izmjene su automatski spremljene tako da slobodno možete izaći klikom na ''Close''. | Izmjene su automatski spremljene tako da slobodno možete izaći klikom na ''Close''. | ||
| Redak 23: | Redak 26: | ||
xset s off | xset s off | ||
{{Savjet-balon|Skrivanje skripte|Ako ne želite da se skripta vidi u folderu u kome se nalazi ispred naziva stavite točku, na taj način ćete ''sakriti'' datoteku. Skrivene datoteke možete vidjeti ako u Nautilusu odaberete ''View > Show hidden files'' ili preko tipkovničke kratice ''Ctrl + H''}} | {{Savjet-balon|Skrivanje skripte|Ako ne želite da se skripta vidi u folderu u kome se nalazi ispred naziva stavite točku, na taj način ćete ''sakriti'' datoteku. Skrivene datoteke možete vidjeti ako u Nautilusu odaberete ''View > Show hidden files'' ili preko tipkovničke kratice ''Ctrl + H''}} | ||
| − | :3. Snimite skriptu u ''home'' folder ili gdje vam odgovara i dajte joj prepoznatljivo ime, recimo '' | + | :3. Snimite skriptu u ''home'' folder ili gdje vam odgovara i dajte joj prepoznatljivo ime, recimo ''sleep_off'' |
:4. Učinite ju izvršnom: desni klik > ''Properties'', prebacite se u ''Permissions'' tab i pri dnu stavite kvačicu na opciju ''Allow executing file as a program'', kad završite izađite klikom na ''Close''. | :4. Učinite ju izvršnom: desni klik > ''Properties'', prebacite se u ''Permissions'' tab i pri dnu stavite kvačicu na opciju ''Allow executing file as a program'', kad završite izađite klikom na ''Close''. | ||
| Redak 32: | Redak 35: | ||
:5. Otvorite ''Startup Applications'' preko ''System > Preferences'' | :5. Otvorite ''Startup Applications'' preko ''System > Preferences'' | ||
:6. Pod tabom ''Startup Programs'' kliknite na ''Add'' | :6. Pod tabom ''Startup Programs'' kliknite na ''Add'' | ||
| − | :7. U polje ''Name'' stavite neko prepoznatljivo ime za skriptu (može se razlikovati od naziva same datoteke!). Kliknite na ''Browse'' pored polja ''Command'' i nađite na disku gdje se vaša skripta nalazi. ''Comment'' polje slobodno možete ostaviti prazno. Završite unos klikom na polje '' | + | :7. U polje ''Name'' stavite neko prepoznatljivo ime za skriptu (može se razlikovati od naziva same datoteke!). Kliknite na ''Browse'' pored polja ''Command'' i nađite na disku gdje se vaša skripta nalazi. ''Comment'' polje slobodno možete ostaviti prazno. Završite unos klikom na polje ''Add''. |
| + | [[Slika:startup-applications-add-program.png]] | ||
U listi start-up programa se uvjerite dali je pored imena vaše skrpte kvačica jer u suprotnom ona se neće pokrenuti prilikom dizanja sustava. | U listi start-up programa se uvjerite dali je pored imena vaše skrpte kvačica jer u suprotnom ona se neće pokrenuti prilikom dizanja sustava. | ||
Resetirajte sustav kako bi se promijene mogle primjeniti. | Resetirajte sustav kako bi se promijene mogle primjeniti. | ||
| + | |||
| + | [[Kategorija:Ubuntu]] | ||
| + | [[Kategorija:Upustva]] | ||
Trenutačna izmjena od 00:18, 1. lipnja 2011.
Ubuntu
Iako nije čest, problem gdje monitor nakon 10-ak minuta neaktivnost ode u sleep se može dogoditi. Ovdje su koraci za rješavanje tog problema, poželjno je da ih isprobate redom kako biste se uvjerili koji je ispravan za vas.
1. Podešavanje Power Managementa
Najprije se treba uvjeriti da su postavke u Power Managementu ispravno postavljene, do njih ćete doći preko System > Preferences > Screensaver i pri dnu otvorenog prozora kliknite na Power Management.
U novom prozoru koji se otvorio trebate podesiti dvije opcije:
- 1. Pored Put computer to sleep when inactive for: odaberite Never
- 2. Pored Put display to sleep when inactive for: odaberite Never
Izmjene su automatski spremljene tako da slobodno možete izaći klikom na Close. Provjerite dali se problem i dalje javlja, i ukoliko se javlja krenite na drugi korak.
2. Podešavanje X.Org Servera
U ovom koraku ćemo podesiti dvije opcije vezane uz X.Org Server. Kako bi se opcije koje podesimo primjenjivale i nakon restarta morat ćemo ih snimiti kao skriptu i postaviti da se ona učitava prilikom dizanja sustava.
- 1. Otvorite gedit ili vama omiljeni uređivač teksta
- 2. Unesite sljedeće naredbe:
#!/bin/bash xset -dpms xset s off
- 3. Snimite skriptu u home folder ili gdje vam odgovara i dajte joj prepoznatljivo ime, recimo sleep_off
- 4. Učinite ju izvršnom: desni klik > Properties, prebacite se u Permissions tab i pri dnu stavite kvačicu na opciju Allow executing file as a program, kad završite izađite klikom na Close.
ili
pokrenite Terminal preko Applications > Accessories > Terminal i navigirajte do vaše skripte, ukoliko ste ju snimili u home folder već ste u njemu, i ukucajte naredbu:
chmod +x ime_skripte
- 5. Otvorite Startup Applications preko System > Preferences
- 6. Pod tabom Startup Programs kliknite na Add
- 7. U polje Name stavite neko prepoznatljivo ime za skriptu (može se razlikovati od naziva same datoteke!). Kliknite na Browse pored polja Command i nađite na disku gdje se vaša skripta nalazi. Comment polje slobodno možete ostaviti prazno. Završite unos klikom na polje Add.
U listi start-up programa se uvjerite dali je pored imena vaše skrpte kvačica jer u suprotnom ona se neće pokrenuti prilikom dizanja sustava.
Resetirajte sustav kako bi se promijene mogle primjeniti.