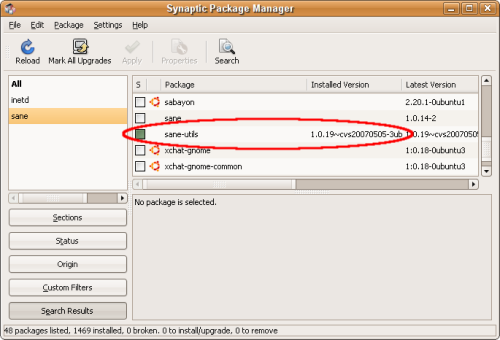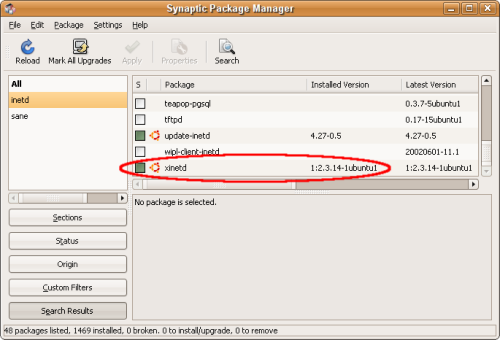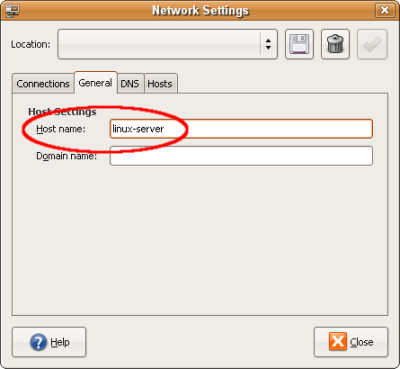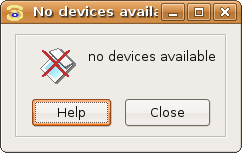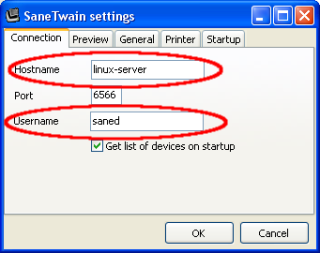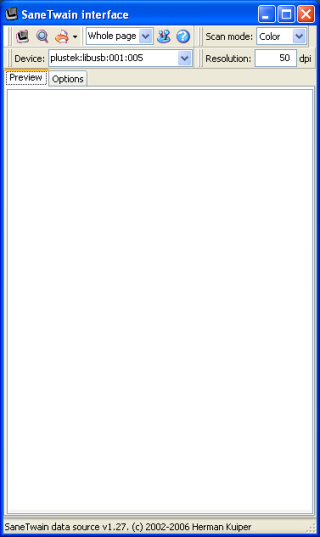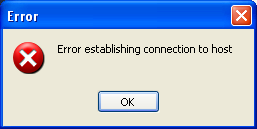Razlika između inačica stranice Dokumentacija Skeneri
| Nisu prikazane 2 međuinačice istog suradnika | |||
| Redak 27: | Redak 27: | ||
| − | [[Slika:netscan2.png | + | [[Slika:netscan2.png]] |
| − | [[Slika:netscan1.png | + | [[Slika:netscan1.png]] |
Sada je potrebno editirati dvije datoteke i dodati jednu, te restartati xinet deamon. Pa tipkamo na konzoli: | Sada je potrebno editirati dvije datoteke i dodati jednu, te restartati xinet deamon. Pa tipkamo na konzoli: | ||
| − | sudo gedit /etc/xinetd.d/saned | + | sudo gedit /etc/xinetd.d/saned |
otvara se prazna datoteka, te u nju iskopiramo ovo: | otvara se prazna datoteka, te u nju iskopiramo ovo: | ||
| − | service saned | + | service saned |
| − | { | + | { |
| − | socket_type = stream | + | socket_type = stream |
| − | server = /usr/sbin/saned | + | server = /usr/sbin/saned |
| − | protocol = tcp | + | protocol = tcp |
| − | user = saned | + | user = saned |
| − | group = scanner | + | group = scanner |
| − | wait = no | + | wait = no |
| − | disable = no | + | disable = no |
| − | } | + | } |
Nakon izmjene restartajmo xinet deamon ovako: | Nakon izmjene restartajmo xinet deamon ovako: | ||
| − | sudo /etc/init.d/xinetd restart | + | sudo /etc/init.d/xinetd restart |
Nakon toga otvaramo datoteku saned.conf ovako: | Nakon toga otvaramo datoteku saned.conf ovako: | ||
| − | sudo gedit /etc/sane.d/saned.conf | + | sudo gedit /etc/sane.d/saned.conf |
te u nju upišemo IP naše lokalne mreže (subnet) ovako: | te u nju upišemo IP naše lokalne mreže (subnet) ovako: | ||
| − | 192.168.n.0/24 | + | 192.168.n.0/24 |
Gdje je n oznaka vaše podmreže. I njezinu vrijednost lako će te saznati ako odete na Menu/System/Administration/ - Network Tools. Otvara se prozor kao na slici, odaberete aktivnu vezu i pročitate broj iza 192.168. (u našem slučaju to je - 100). Nakon toga snimite datoteku. | Gdje je n oznaka vaše podmreže. I njezinu vrijednost lako će te saznati ako odete na Menu/System/Administration/ - Network Tools. Otvara se prozor kao na slici, odaberete aktivnu vezu i pročitate broj iza 192.168. (u našem slučaju to je - 100). Nakon toga snimite datoteku. | ||
| − | + | [[Slika:netscan4.png]] | |
Ovaj broj možete pronaći i u statusnom prozoru od mrežnog appleta u panelu (ikona dva crna monitora) desni gumb miša na ikonu, pa Connection information i otvara se prozor: | Ovaj broj možete pronaći i u statusnom prozoru od mrežnog appleta u panelu (ikona dva crna monitora) desni gumb miša na ikonu, pa Connection information i otvara se prozor: | ||
| − | + | [[Slika:netscan3.png]] | |
Sada treba editirati datoteku group i u njoj pridodati grupi scanner korisnika saned ovako: | Sada treba editirati datoteku group i u njoj pridodati grupi scanner korisnika saned ovako: | ||
| − | sudo gedit /etc/group | + | sudo gedit /etc/group |
U tekstu treba pronaći ovu liniju scanner:x:neki_broj: iza su navedeni korisnici, a vi trebate dodati saned na kraju kao u primjeru: | U tekstu treba pronaći ovu liniju scanner:x:neki_broj: iza su navedeni korisnici, a vi trebate dodati saned na kraju kao u primjeru: | ||
| − | scanner:x:104:hplip,korisnik1,saned | + | scanner:x:104:hplip,korisnik1,saned |
Snimite datoteku. Nakon ovih preinaka računalo na kojem je scanner spojen spremno je za dijeljenje scannera sa drugim računalima u vašoj lokalnoj mreži. Sada je potrebno podesiti Client strojeve. | Snimite datoteku. Nakon ovih preinaka računalo na kojem je scanner spojen spremno je za dijeljenje scannera sa drugim računalima u vašoj lokalnoj mreži. Sada je potrebno podesiti Client strojeve. | ||
| Redak 79: | Redak 79: | ||
Na ovom stroju treba još samo utvrditi njegov hostname, a to učinite iz Menu/System/Administration - Network Tools prozora kao na slici: | Na ovom stroju treba još samo utvrditi njegov hostname, a to učinite iz Menu/System/Administration - Network Tools prozora kao na slici: | ||
| − | + | [[Slika:netscan5.png]] | |
U našem primjeru hostname je linux-server. | U našem primjeru hostname je linux-server. | ||
| Redak 91: | Redak 91: | ||
Iz terminala editirajte datoteku net.conf, ovako: | Iz terminala editirajte datoteku net.conf, ovako: | ||
| − | sudo gedit /etc/sane.d/net.conf | + | sudo gedit /etc/sane.d/net.conf |
Kada se ista otvori dodajte ime server računala (njegov hostname iz prošlog poglavlja). Alternativno, možemo umjesto hostname-a utipkati i njegovu IP adresu, ali to ne preporučujem iz razloga što će vrlo vjerojatno pri slijedećem uključivanju linux-server mašine, router dodjeliti novu IP adresu, te vam ono što upišete u net.conf više neće vrijediti (osim ako je forsirano u podešavanjima routera da stalno dojeljuje istu IP adresu). | Kada se ista otvori dodajte ime server računala (njegov hostname iz prošlog poglavlja). Alternativno, možemo umjesto hostname-a utipkati i njegovu IP adresu, ali to ne preporučujem iz razloga što će vrlo vjerojatno pri slijedećem uključivanju linux-server mašine, router dodjeliti novu IP adresu, te vam ono što upišete u net.conf više neće vrijediti (osim ako je forsirano u podešavanjima routera da stalno dojeljuje istu IP adresu). | ||
| Redak 97: | Redak 97: | ||
Dakle, datoteka kad se otvori izgleda ovako, a vi na kraj upišite - linux-server, ovako: | Dakle, datoteka kad se otvori izgleda ovako, a vi na kraj upišite - linux-server, ovako: | ||
| − | # This is the net config file. Each line names a host to attach to. | + | # This is the net config file. Each line names a host to attach to. |
| − | # If you list "localhost" then your backends can be accessed either | + | # If you list "localhost" then your backends can be accessed either |
| − | # directly or through the net backend. Going through the net backend | + | # directly or through the net backend. Going through the net backend |
| − | # may be necessary to access devices that need special privileges. | + | # may be necessary to access devices that need special privileges. |
| − | # localhost | + | # localhost |
| − | linux-server | + | linux-server |
Te snimite datoteku. To je to, sada odite na Menu/Graphics/Xsane Image Scanner i ako vam se otvori prozor za opcijama za scanniranje sve radi kako treba. Ako program izbaci ovu grešku: | Te snimite datoteku. To je to, sada odite na Menu/Graphics/Xsane Image Scanner i ako vam se otvori prozor za opcijama za scanniranje sve radi kako treba. Ako program izbaci ovu grešku: | ||
| + | [[Slika:netscan6.png]] | ||
| − | + | onda ste pogriješili u koracima pri podešavanju servera i/ili clienta. Provjerite na serveru da li ste upisali ispravno sve u navedene datoteke, restartali xinet, upisali pravi broj podmreže. Na client računalu provjerite da li je upisan dobar hostname server računala. Ukratko, provjerite još jednom sve korake. | |
| − | onda ste pogriješili u koracima pri podešavanju servera i/ili clienta. Provjerite na serveru da li ste upisali ispravno sve u navedene datoteke, restartali xinet, upisali pravi broj podmreže. Na client računalu provjerite da li je upisan dobar hostname server računala. Ukratko, | + | |
| Redak 118: | Redak 118: | ||
Da bismo iz Windowsa pristupili scanneru koji je spojen na Linux računalo potrebno je prije svega instalirati tzv. SaneTwain Bridge. Njega prvo skinite sa interneta sa ove lokacije, te ga potom instalirajte. Program je freeware i ne traži od vas da ga platite. Pri završetku instalacije program pokaže ovaj prozor za podešavanje: | Da bismo iz Windowsa pristupili scanneru koji je spojen na Linux računalo potrebno je prije svega instalirati tzv. SaneTwain Bridge. Njega prvo skinite sa interneta sa ove lokacije, te ga potom instalirajte. Program je freeware i ne traži od vas da ga platite. Pri završetku instalacije program pokaže ovaj prozor za podešavanje: | ||
| − | + | [[Slika:win-scanner1.png]] | |
Važno je da u njemu ispravno unesete hostname (iz našeg primjera linux-server) serverskog računala gdje je scanner priključen i username koje mora biti saned jer je tako navedeno u podešenju na serveru. Nakon toga kliknite OK. Ako se nakon ovoga pokaže ovaj prozor: | Važno je da u njemu ispravno unesete hostname (iz našeg primjera linux-server) serverskog računala gdje je scanner priključen i username koje mora biti saned jer je tako navedeno u podešenju na serveru. Nakon toga kliknite OK. Ako se nakon ovoga pokaže ovaj prozor: | ||
| + | [[Slika:win-scanner3.png]] | ||
onda ste uspješno povezani sa scannerom na Linux stroju i možete ga koristiti. U protivnom, pokazat će vam se ovaj prozor: | onda ste uspješno povezani sa scannerom na Linux stroju i možete ga koristiti. U protivnom, pokazat će vam se ovaj prozor: | ||
| + | [[Slika:win-scanner2.png]] | ||
On upućuje na to da niste dobro unjeli hostaname i/ili username, ili nije dobro podešen server stroj, pa provjerite da li ste upisali ispravno sve u navedene datoteke, restartali xinet, upisali pravi broj podmreže iz 1. poglavlja. | On upućuje na to da niste dobro unjeli hostaname i/ili username, ili nije dobro podešen server stroj, pa provjerite da li ste upisali ispravno sve u navedene datoteke, restartali xinet, upisali pravi broj podmreže iz 1. poglavlja. | ||
| − | Važno je navesti da se pomoću ovog softwarea može pristupiti scanneru iz bilo koje komercijalne aplikacije koja | + | Važno je navesti da se pomoću ovog softwarea može pristupiti scanneru iz bilo koje komercijalne aplikacije koja koristi TWAIN protokol za pristup scanneru. |
Korisni linkovi: | Korisni linkovi: | ||
Trenutačna izmjena od 20:14, 12. ožujka 2011.
Sadržaj
[sakrij]1. Uvod
Prije svega da se upoznamo sa načinom na koji Linux radi sa scannerima i što mu je za to potrebno.
Dakle, glavni akter zadužen za rad sa scannerima u Linuxu je SANE (Scanner Access Now Easy) deamon. On u sebi sadrži sve potrebno kako bi se moglo pristupati scannerima. Jedna od njegovih vrlina jest i to što SANE razdvaja drivere (backends) od sučelja (grafičkog) za upravljanje (frontends). Upravo u ovome je i glavna prednost u odnosu na TWAIN koji drži sve zajedno. Za razliku od TWAIN sustava kontrole scannera, SANE omogućava jednostavno dijeljenje bilo kojeg scannera kojeg podržava u mreži. A posebna poslastica je to što postoji i software za Windowse (zove se SaneTwain Bridge) koji omogućava skaniranje sa Windows mašina scannererom spojenim na Linux stroj. To je ujedno i uvijet jer ne postoji SANE za Windowse.
U ovom članku naučiti ćemo kako podesiti Server stroj (tamo gdje je scanner priključen) i Client strojeve (one koji žele pristup scanneru preko mreže) i to Windows i Linux mašine.
Jedan jedini uvijet mora biti zadovoljen prije nego što počnemo, a to je da vaš scanner uredno radi na vašem Linux stroju na kojeg je priključen. Sve drugo podesit ćemo ovdje.
Za primjer ćemo uzeti Linux ubuntu 7.10 distribuciju i WIndows XP operativni sustav, također radi lakšeg snalaženja računala ćemo nazvati ovako:
- Server računalo (na koje je spojen scanner): Linux-Server - Linux Client računalo (koje će mrežno koristiti scanner): Linux-Client - Windows client računalo (koje će mrežno koristiti scanner): Windows-Client
2. Podešavanje Server računala (na koje je spojen scanner)
Prvo krećemo sa podešavanjem PC-ja sa instaliranim scannerom. Podsjećam da je prethodno potrebno da scanner uredno radi na ovom Linux stroju.
Prije svega potrebno je na ovo računalo instalirati nešto softwarea kojeg nema inicijalno u ubuntu distribuciji. Zato, idite u Menu/System/Administration - Synaptic, te tamo instalirajte: sane-utils i xinetd, ovako:
Sada je potrebno editirati dvije datoteke i dodati jednu, te restartati xinet deamon. Pa tipkamo na konzoli:
sudo gedit /etc/xinetd.d/saned
otvara se prazna datoteka, te u nju iskopiramo ovo:
service saned
{
socket_type = stream
server = /usr/sbin/saned
protocol = tcp
user = saned
group = scanner
wait = no
disable = no
}
Nakon izmjene restartajmo xinet deamon ovako:
sudo /etc/init.d/xinetd restart
Nakon toga otvaramo datoteku saned.conf ovako:
sudo gedit /etc/sane.d/saned.conf
te u nju upišemo IP naše lokalne mreže (subnet) ovako:
192.168.n.0/24
Gdje je n oznaka vaše podmreže. I njezinu vrijednost lako će te saznati ako odete na Menu/System/Administration/ - Network Tools. Otvara se prozor kao na slici, odaberete aktivnu vezu i pročitate broj iza 192.168. (u našem slučaju to je - 100). Nakon toga snimite datoteku. Datoteka:Netscan4.png
Ovaj broj možete pronaći i u statusnom prozoru od mrežnog appleta u panelu (ikona dva crna monitora) desni gumb miša na ikonu, pa Connection information i otvara se prozor:
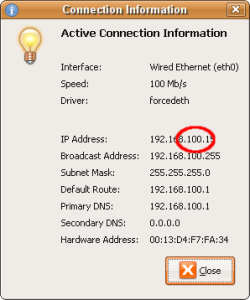
Sada treba editirati datoteku group i u njoj pridodati grupi scanner korisnika saned ovako:
sudo gedit /etc/group
U tekstu treba pronaći ovu liniju scanner:x:neki_broj: iza su navedeni korisnici, a vi trebate dodati saned na kraju kao u primjeru:
scanner:x:104:hplip,korisnik1,saned
Snimite datoteku. Nakon ovih preinaka računalo na kojem je scanner spojen spremno je za dijeljenje scannera sa drugim računalima u vašoj lokalnoj mreži. Sada je potrebno podesiti Client strojeve.
Na ovom stroju treba još samo utvrditi njegov hostname, a to učinite iz Menu/System/Administration - Network Tools prozora kao na slici:
U našem primjeru hostname je linux-server.
3. Podešavanje Linux client računala (koje pristupa scanneru preko mreže)
Na strojevima sa kojih želimo mrežno koristiti scaner treba podesiti samo jednu datoteku i to je sve. Provjerite da li je instaliran frontend program za scanniranje, a nalazi se od Menu/Graphics - XSane Image Scanner, te ga po potrebi instalirajte iz Synaptica.
Iz terminala editirajte datoteku net.conf, ovako:
sudo gedit /etc/sane.d/net.conf
Kada se ista otvori dodajte ime server računala (njegov hostname iz prošlog poglavlja). Alternativno, možemo umjesto hostname-a utipkati i njegovu IP adresu, ali to ne preporučujem iz razloga što će vrlo vjerojatno pri slijedećem uključivanju linux-server mašine, router dodjeliti novu IP adresu, te vam ono što upišete u net.conf više neće vrijediti (osim ako je forsirano u podešavanjima routera da stalno dojeljuje istu IP adresu).
Dakle, datoteka kad se otvori izgleda ovako, a vi na kraj upišite - linux-server, ovako:
# This is the net config file. Each line names a host to attach to. # If you list "localhost" then your backends can be accessed either # directly or through the net backend. Going through the net backend # may be necessary to access devices that need special privileges. # localhost linux-server
Te snimite datoteku. To je to, sada odite na Menu/Graphics/Xsane Image Scanner i ako vam se otvori prozor za opcijama za scanniranje sve radi kako treba. Ako program izbaci ovu grešku:
onda ste pogriješili u koracima pri podešavanju servera i/ili clienta. Provjerite na serveru da li ste upisali ispravno sve u navedene datoteke, restartali xinet, upisali pravi broj podmreže. Na client računalu provjerite da li je upisan dobar hostname server računala. Ukratko, provjerite još jednom sve korake.
4. Podešavanje Windows client računala (koje pristupa scanneru preko mreže)
Da bismo iz Windowsa pristupili scanneru koji je spojen na Linux računalo potrebno je prije svega instalirati tzv. SaneTwain Bridge. Njega prvo skinite sa interneta sa ove lokacije, te ga potom instalirajte. Program je freeware i ne traži od vas da ga platite. Pri završetku instalacije program pokaže ovaj prozor za podešavanje:
Važno je da u njemu ispravno unesete hostname (iz našeg primjera linux-server) serverskog računala gdje je scanner priključen i username koje mora biti saned jer je tako navedeno u podešenju na serveru. Nakon toga kliknite OK. Ako se nakon ovoga pokaže ovaj prozor:
onda ste uspješno povezani sa scannerom na Linux stroju i možete ga koristiti. U protivnom, pokazat će vam se ovaj prozor:
On upućuje na to da niste dobro unjeli hostaname i/ili username, ili nije dobro podešen server stroj, pa provjerite da li ste upisali ispravno sve u navedene datoteke, restartali xinet, upisali pravi broj podmreže iz 1. poglavlja.
Važno je navesti da se pomoću ovog softwarea može pristupiti scanneru iz bilo koje komercijalne aplikacije koja koristi TWAIN protokol za pristup scanneru.
Korisni linkovi:
- SANE stranica
- SaneTwain stranica
Autor: Grof