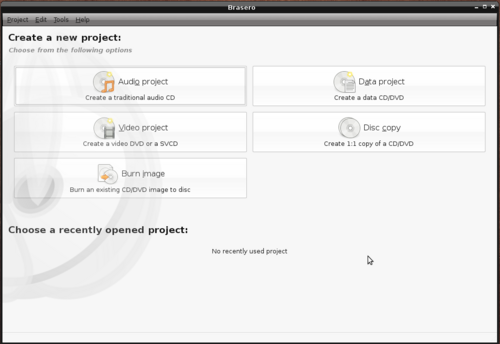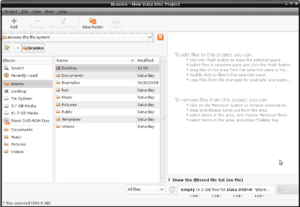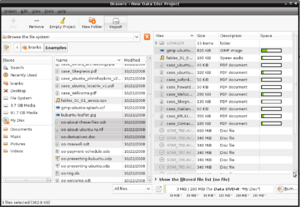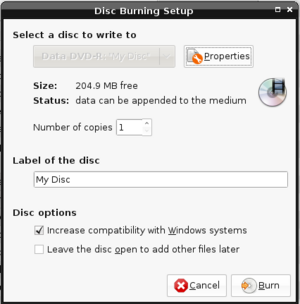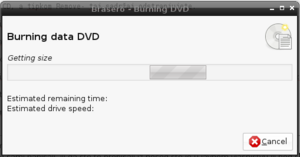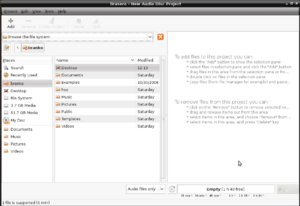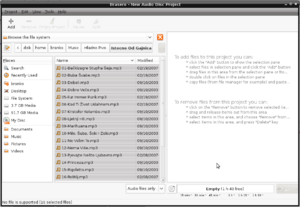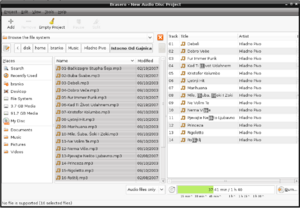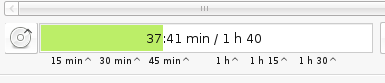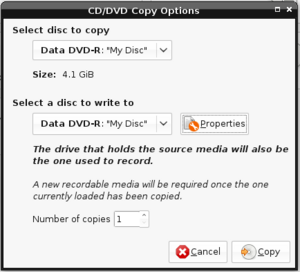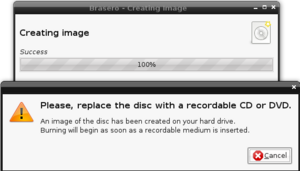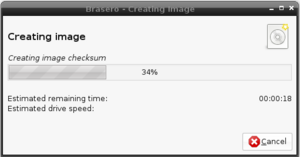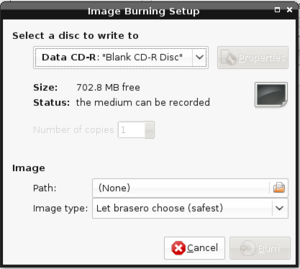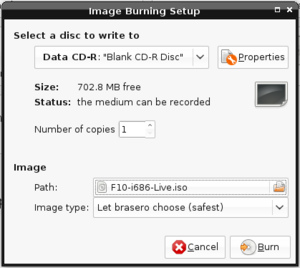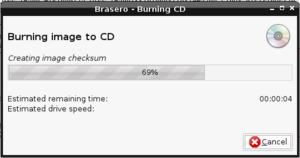Razlika između inačica stranice Brasero
(→Kopiranje diska) |
m |
||
| (Nije prikazano 30 međuinačica 2 suradnika) | |||
| Redak 1: | Redak 1: | ||
| − | + | '''Brasero''' je program za snimanje podataka na optičke medije. Standardno dolazi s grafičkim sučeljem [[Gnome]]. | |
| − | Brasero je program za | + | Program krase intuitivnost i jednostavnost korištenja, ali, bez obzira na to, radi se o ozbiljnom programu sa mnogo mogućnosti. |
| − | Program krase intuitivnost i jednostavnost korištenja | + | |
| − | + | ||
| − | + | ||
| − | + | ||
| − | + | ||
| − | + | ||
| + | ==Sučelje i korištenje== | ||
Kada otvorite program dočekati će vas ovakav prozor | Kada otvorite program dočekati će vas ovakav prozor | ||
| Redak 13: | Redak 8: | ||
Radi se o osnovnom izborniku. | Radi se o osnovnom izborniku. | ||
| − | Dakle, možete snimiti Audio CD, CD/DVD sa raznim podatcima | + | Dakle, možete snimiti |
| + | # '''Audio CD,''' | ||
| + | # '''CD/DVD sa raznim podatcima''' | ||
| + | # '''kopirati disk''' | ||
| + | # '''spržiti sliku diska, ili''' | ||
| + | # '''snimiti DVD ili SVCD video.''' | ||
| Redak 33: | Redak 33: | ||
== Izrada podatkovnog CD-a ili DVD-a == | == Izrada podatkovnog CD-a ili DVD-a == | ||
| − | |||
Ovu opciju ćete najvjerojatnije najčešće koristiti. | Ovu opciju ćete najvjerojatnije najčešće koristiti. | ||
Pomoću nje možete vaše datoteke ( slike, muziku, filmove, dokumente ...) snimiti na CD ili DVD. | Pomoću nje možete vaše datoteke ( slike, muziku, filmove, dokumente ...) snimiti na CD ili DVD. | ||
Ukoliko vam ostane slobodnog mjesta na optičkom disku, možete ponovno snimati na taj disk. | Ukoliko vam ostane slobodnog mjesta na optičkom disku, možete ponovno snimati na taj disk. | ||
To vam omogućava opcija multisession. | To vam omogućava opcija multisession. | ||
| − | + | {{Info-balon|Multisession|'''Multisession''' vam služi da biste mogli na neki optički medij više puta snimati. Ukoliko ne uključite tu opciju kod snimanja, na vaš CD/DVD ćete moći snimati samo jednom. }} | |
| − | {{ | + | |
| Redak 66: | Redak 64: | ||
Tu si postavite: broj kopija, ime diska, te ako hoćete ponovno snimati na taj disk OBAVEZNO postavite kvačicu na "Leave the disc open to add other files later". | Tu si postavite: broj kopija, ime diska, te ako hoćete ponovno snimati na taj disk OBAVEZNO postavite kvačicu na "Leave the disc open to add other files later". | ||
Tipkom Properties dodatno možete postaviti brzinu snimanja. | Tipkom Properties dodatno možete postaviti brzinu snimanja. | ||
| − | {{ | + | {{Info-balon|Brzina snimanja|Sporija brzina snimanja znači manje grešaka kod snimanja, to jest ako su vam podatci važni, snimajte ih manjom brzinom.}} |
Kada ste sve postavili kako vam odgovara stisnite tipku Burn. | Kada ste sve postavili kako vam odgovara stisnite tipku Burn. | ||
| Redak 78: | Redak 76: | ||
== Izrada Audio CD-a == | == Izrada Audio CD-a == | ||
| − | + | Ovom opcijom pretvarate vaše glazbene datoteke u klasični CD Audio format koji se može pokrenuti na svim linijskim playerima. | |
| − | + | Naime, neki linijski playeri neće podržavati mp3, ogg i druge formate, pa ako hoćete slušati muziku na njima, koristite ovu opciju. | |
| + | {{Info-balon|Info|Za izradu audio CD-a potrebno je pržiti na prazni CD.}} | ||
Stavite Prazni CD u pržilicu. | Stavite Prazni CD u pržilicu. | ||
| − | Kada ste izabrali opciju Audio project, dobiti ćete ovakav prozor: | + | Kada ste izabrali opciju '''Audio project''', dobiti ćete ovakav prozor: |
[[Slika:Audio-Brasero1.png|300px]] | [[Slika:Audio-Brasero1.png|300px]] | ||
| Redak 90: | Redak 89: | ||
[[Slika:Audio-Brasero2.png|300px]] | [[Slika:Audio-Brasero2.png|300px]] | ||
| − | Stisnite tipku Ad koja se nalazi u llijjevog gornjem dijelu programa. Time ste odabrane datoteke prebacili u desni dio prozora na kojem je prikazano što će se snimiti na CD. | + | Stisnite tipku '''Ad''' koja se nalazi u llijjevog gornjem dijelu programa. Time ste odabrane datoteke prebacili u desni dio prozora na kojem je prikazano što će se snimiti na CD. |
[[Slika:Audio-Brasero3.png|300px]] | [[Slika:Audio-Brasero3.png|300px]] | ||
| Redak 98: | Redak 97: | ||
[[Slika:Audio-Brasero4.png]] | [[Slika:Audio-Brasero4.png]] | ||
| − | Izbacivanje se vrši tipkom Remove u gornjem lijevom dijelu prozora. | + | Izbacivanje se vrši tipkom '''Remove''' u gornjem lijevom dijelu prozora. |
Kada ste složili vaš audio CD i zadovoljni ste s tim, možete početi prženje. | Kada ste složili vaš audio CD i zadovoljni ste s tim, možete početi prženje. | ||
| − | Stisnite tipku Burn. | + | Stisnite tipku '''Burn'''. |
| − | + | ||
== Kopiranje diska == | == Kopiranje diska == | ||
| + | Ova opcija služi za jednostavno kopiranje CD/DVD-a koji imate, na novi CD/DVD. | ||
Najprije stavite disk koji želite kopirati. | Najprije stavite disk koji želite kopirati. | ||
| − | Izaberite opciju Disc copy. | + | Izaberite opciju '''Disc copy'''. |
Dobiti ćete ovakav prozor. | Dobiti ćete ovakav prozor. | ||
| − | {{ | + | {{Info-balon|Privremeno snimanje|Program je podešen da se privremena slika diska snima u /tmp folder. To je i najbolja postavka. Međutim, sve što se nalazi u /tmp folderu biti će izbrisano kod gašenja računala. Zato, ako hoćete imati sliku diska i nakon gašenja računala, snimite ju negdje drugdje.}} |
[[Slika:Copy-Brasero1.png|300px]] | [[Slika:Copy-Brasero1.png|300px]] | ||
| − | Tipkom Properties podesite broj kopija, brzinu snimanja i mjesto gdje će se snimati privremena kopija diska. | + | Tipkom '''Properties''' podesite broj kopija, brzinu snimanja i mjesto gdje će se snimati privremena kopija diska. |
Kada ste sve uradili, tipkom Burn započinjete kopiranje. | Kada ste sve uradili, tipkom Burn započinjete kopiranje. | ||
[[Slika:Copy-Brasero2.png|300px]] | [[Slika:Copy-Brasero2.png|300px]] | ||
| + | |||
| + | Kada je disk kopiran, dobiti ćete obavijest da stavite prazan medij za snimanje: | ||
| + | |||
| + | [[Slika:Copy-Brasero3.png|300px]] | ||
| + | |||
| + | Kada stavite prazan medij, program će automatski početi prženje. | ||
| + | |||
| + | [[Slika:Copy-Brasero4.png|300px]] | ||
| + | |||
| + | I to je to. | ||
== Prženje slike diska == | == Prženje slike diska == | ||
| + | Ova opcija služi za snimanje slike optičkog medija koju imate na hard disku. | ||
| + | Po završenom snimanju dobiti ćete identičnu kopiju diska po kojem je rađena slika. | ||
| + | Da bi spržili sliku diska, morate ju najprije uraditi nekim programom ( poput AcetoneIso ), ili ju snimiti sa interneta, ili sa nekog od medija za snimanje. Najčešće ćete ju imati u .iso formatu, ali postoje i drugi formati u kojima se može snimiti slika diska. | ||
| − | + | {{Info-balon|Slika diska|Slika diska je jedna datoteka, koji ima identičan sadržaj i strukturu određenog medija za snimanje, poput hard diska, ili CD/DVD-a. Obično nastaje kopiranjem sektora medija, te u potpunosti replicira strukturu i sadržaj medija za snimanje. | |
| + | [http://en.wikipedia.org/wiki/Disc_image Wikipedija-Disc-Image]. Razne Linux distribucije koje skidate sa interneta primjer su .iso slike diska i na CD/DVD ih snimate upravo ovom opcijom.}} | ||
| − | [[ | + | Dakle, najprije stavite prazan medij u pržilicu. |
| + | Odaberite opciju '''Burn Image''' | ||
| + | Dobiti ćete ovakav prozor: | ||
| + | |||
| + | [[Slika:Image-Brasero1.png|300px]] | ||
| + | |||
| + | |||
| + | Tipkom '''Path''' pronađite mjesto gdje vam je slika snimljena na vašem hard disku. | ||
| + | Tipkom '''Properties''' postavite brzinu snimanja. ( Za sliku diska je najbolje postaviti najsporiju brzinu, jer ste tako najsigurniji da će vam podatci biti ispravno snimljeni ) | ||
| + | Postavite tip slike, ili ostavite da Brasero sam izabere ( najbolje ). | ||
| + | |||
| + | [[Slika:Image-Brasero2.png|300px]] | ||
| + | |||
| + | Kada ste sve postavili počnite snimanje tipkom '''Burn''' | ||
| + | |||
| + | [[Slika:Image-Brasero3.png|300px]] | ||
| + | |||
| + | Kada je snimanje završeno, program će sam izbaciti disk iz pržilice. | ||
| + | |||
| + | == Izrada DVD-a ili SVCD-a == | ||
Trenutačna izmjena od 08:35, 18. svibnja 2010.
Brasero je program za snimanje podataka na optičke medije. Standardno dolazi s grafičkim sučeljem Gnome. Program krase intuitivnost i jednostavnost korištenja, ali, bez obzira na to, radi se o ozbiljnom programu sa mnogo mogućnosti.
Sadržaj
[sakrij]Sučelje i korištenje
Kada otvorite program dočekati će vas ovakav prozor
Radi se o osnovnom izborniku. Dakle, možete snimiti
- Audio CD,
- CD/DVD sa raznim podatcima
- kopirati disk
- spržiti sliku diska, ili
- snimiti DVD ili SVCD video.
Objašnjenje trake sa alatima
Tipka Ad+ služi za dodavanje sadržaja
Tipka Remove- služi za odstranjivanje sadržaja
Tipka Empty Project služi za brisanje svega da bi mogli početi ispočetka
Tipka New Folder služi za postavljanje novog foldera
Tipka Import služi za uvoz prethodno snimljenog sadržaja CD/DVD-a
Pa, krenimo redom:
Izrada podatkovnog CD-a ili DVD-a
Ovu opciju ćete najvjerojatnije najčešće koristiti. Pomoću nje možete vaše datoteke ( slike, muziku, filmove, dokumente ...) snimiti na CD ili DVD. Ukoliko vam ostane slobodnog mjesta na optičkom disku, možete ponovno snimati na taj disk. To vam omogućava opcija multisession.
Dakle, evo kako pržiti podatke na vaš CD:
Najprije stavite CD/DVD u pržilicu.
Kada izaberete opciju za snimanje podatkovnog CD/DVD-a dočekati će vas ovaj prozor:
Sa lijeve strane nalaze se vaše datoteke, a sa desne strane biti će prikazano što će biti na CD/DVD-u, ili što se već nalazi na CD/DVD-u ako je već nešto na njega snimljeno.
Ako ste stavili CD/DVD na kojem je već nešto snimljeno dobiti ćete obavjest da postoji sadržaj na disku, te da je potrebno taj sadržaj uvesti. To uradite tipkom Import.
Tipkom Ad+ dodajete sadržaj na CD, a tipkom Remove- taj sadržaj odstranjujete.
Ispod sadržaja na disku postoji prikaz preostalog slobodnog prostora.
Kada ste zadovoljni sa sadržajam na disku, sam postupak snimanja počinjete tipkom Burn.
Tu si postavite: broj kopija, ime diska, te ako hoćete ponovno snimati na taj disk OBAVEZNO postavite kvačicu na "Leave the disc open to add other files later". Tipkom Properties dodatno možete postaviti brzinu snimanja.
Kada ste sve postavili kako vam odgovara stisnite tipku Burn.
Kada je snimanje gotovo vaš optički uređaj će izbaciti CD/DVD. Ako hoćete provjeriti da li je sadržaj ispravno snimljen, vratite CD/DVD natrag u pržilicu i program će početi provjeru. Kada je provera gotova, dobiti ćete izvještaj da li je sadržaj ispravno snimljen.
Izrada Audio CD-a
Ovom opcijom pretvarate vaše glazbene datoteke u klasični CD Audio format koji se može pokrenuti na svim linijskim playerima. Naime, neki linijski playeri neće podržavati mp3, ogg i druge formate, pa ako hoćete slušati muziku na njima, koristite ovu opciju.
Stavite Prazni CD u pržilicu. Kada ste izabrali opciju Audio project, dobiti ćete ovakav prozor:
Sa lijeve strane prozora nalazi se vaš sustav datoteka. U njemu pronađite glazbene datoteke koje želite pretvoriti u klasični Audio CD.
Stisnite tipku Ad koja se nalazi u llijjevog gornjem dijelu programa. Time ste odabrane datoteke prebacili u desni dio prozora na kojem je prikazano što će se snimiti na CD.
Odmah ispod popisa audio datoteka koje će se snimiti na CD imate grafički prikaz zauzeća CD-a. Tako da možete procjeniti da li imate mjesta za još audio datoteka, ili ste možda postavili previše datoteka, pa ćete morati izbaciti neke od njih.
Izbacivanje se vrši tipkom Remove u gornjem lijevom dijelu prozora.
Kada ste složili vaš audio CD i zadovoljni ste s tim, možete početi prženje. Stisnite tipku Burn.
Kopiranje diska
Ova opcija služi za jednostavno kopiranje CD/DVD-a koji imate, na novi CD/DVD.
Najprije stavite disk koji želite kopirati. Izaberite opciju Disc copy. Dobiti ćete ovakav prozor.
Tipkom Properties podesite broj kopija, brzinu snimanja i mjesto gdje će se snimati privremena kopija diska.
Kada ste sve uradili, tipkom Burn započinjete kopiranje.
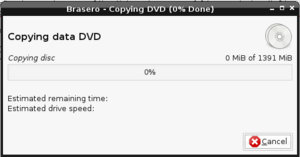
Kada je disk kopiran, dobiti ćete obavijest da stavite prazan medij za snimanje:
Kada stavite prazan medij, program će automatski početi prženje.
I to je to.
Prženje slike diska
Ova opcija služi za snimanje slike optičkog medija koju imate na hard disku. Po završenom snimanju dobiti ćete identičnu kopiju diska po kojem je rađena slika. Da bi spržili sliku diska, morate ju najprije uraditi nekim programom ( poput AcetoneIso ), ili ju snimiti sa interneta, ili sa nekog od medija za snimanje. Najčešće ćete ju imati u .iso formatu, ali postoje i drugi formati u kojima se može snimiti slika diska.
Dakle, najprije stavite prazan medij u pržilicu. Odaberite opciju Burn Image Dobiti ćete ovakav prozor:
Tipkom Path pronađite mjesto gdje vam je slika snimljena na vašem hard disku.
Tipkom Properties postavite brzinu snimanja. ( Za sliku diska je najbolje postaviti najsporiju brzinu, jer ste tako najsigurniji da će vam podatci biti ispravno snimljeni )
Postavite tip slike, ili ostavite da Brasero sam izabere ( najbolje ).
Kada ste sve postavili počnite snimanje tipkom Burn
Kada je snimanje završeno, program će sam izbaciti disk iz pržilice.