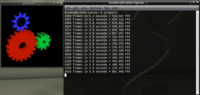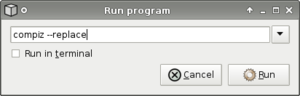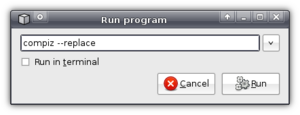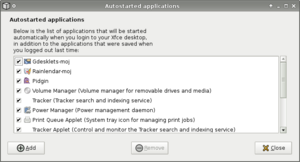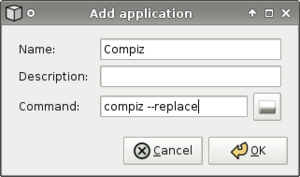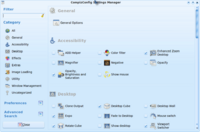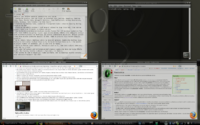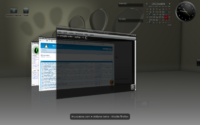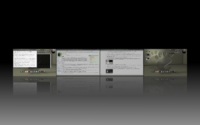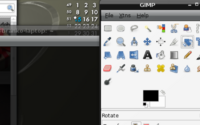Razlika između inačica stranice CompizConfig Settings Manager
m (→Kako optimalno podesiti Compiz) |
|||
| (Nije prikazano 7 međuinačica 3 suradnika) | |||
| Redak 57: | Redak 57: | ||
[[Slika:Autostarted-Xfce.png|300px]] | [[Slika:Autostarted-Xfce.png|300px]] | ||
| − | U njemu stisnite tipku Ad+. Dobiti ćete ovakav prozor:{{ | + | U njemu stisnite tipku Ad+. Dobiti ćete ovakav prozor:{{Info-balon|Info|Jedino je važno polje Command. Ostala polja su samo radi vas, da bi kasnije znali što radi dodano polje u Autostarted apps.}} |
[[Slika:Autostarted-Xfce2.png|300px]] | [[Slika:Autostarted-Xfce2.png|300px]] | ||
| Redak 76: | Redak 76: | ||
</div> | </div> | ||
{{Robelbox-close}} | {{Robelbox-close}} | ||
| + | |||
| + | === Fedora (Instalacija) === | ||
| + | |||
| + | '''1.'''Najprije deinstalirajte Fedorin Compiz. | ||
| + | |||
| + | yum -y remove compiz | ||
| + | |||
| + | '''2.'''Instalirajte repozitorije: | ||
| + | |||
| + | (Ova linija je dugačka, pa pripazite da ju kopirate u cijelosti.) | ||
| + | |||
| + | rpm -Uvh http://download1.rpmfusion.org/free/fedora/rpmfusion-free-release-stable.noarch.rpm http://download1.rpmfusion.org/nonfree/fedora/rpmfusion-nonfree-release-stable.noarch.rpm | ||
| + | |||
| + | '''3.'''Instalirajte Compiz Fusion | ||
| + | |||
| + | (U cijelosti kopirajte ovu naredbu) | ||
| + | |||
| + | == Gnome instalacija == | ||
| + | |||
| + | yum install -y ccsm compiz compiz-bcop compiz-fusion compiz-fusion-extras compiz-fusion-extras-gnome compiz-fusion-gnome | ||
| + | compiz-gnome compizconfig-backend-gconf compizconfig-python emerald emerald-themes fusion-icon-gtk libcompizconfig | ||
| + | |||
| + | == KDE instalacija == | ||
| + | |||
| + | yum install -y ccsm compiz compiz-bcop compiz-fusion compiz-fusion-extras compiz-kde compiz-manager compizconfig-backend-kconfig | ||
| + | compizconfig-python emerald emerald-themes fusion-icon-qt libcompizconfig | ||
| + | |||
| + | |||
| + | '''4.'''Potom otiđite u '''System -> Preferences -> Personal -> Sessions''' | ||
| + | |||
| + | Kliknite na '''Add''' | ||
| + | |||
| + | Kucajte: | ||
| + | |||
| + | Name: Fusion Icon | ||
| + | Command: fusion-icon | ||
| + | Comment: Compiz Fusion Panel Applet | ||
| + | |||
| + | '''5.'''Restartajte računalo. Nakon toga ćete vidjeti u panelu Compiz ikonu. Na njoj promijenite Window manager u Compiz. | ||
| + | |||
| + | [http://ranjith.itpublic.in/install-compiz-fusion-in-fedora-10/ Izvor] | ||
==Podešavanje desktop efekata== | ==Podešavanje desktop efekata== | ||
| Redak 94: | Redak 135: | ||
* Pod '''Windows Settings/Move Window''' isključite '''Constrain Y'''. Time ćete moći micati prozore ( Alt+Lijevi miš ) iznad gornjeg ruba ekrana. | * Pod '''Windows Settings/Move Window''' isključite '''Constrain Y'''. Time ćete moći micati prozore ( Alt+Lijevi miš ) iznad gornjeg ruba ekrana. | ||
* Ako hoćete, možete instalirati '''Emerald''' kao uređivač prozora (window decorator). Ako ste ga instalirali, pod '''Window decorations''' u polje '''Command''' upišite '''/usr/bin/Emerald'''. Ako nećete Emerald, preskočite ovaj korak. | * Ako hoćete, možete instalirati '''Emerald''' kao uređivač prozora (window decorator). Ako ste ga instalirali, pod '''Window decorations''' u polje '''Command''' upišite '''/usr/bin/Emerald'''. Ako nećete Emerald, preskočite ovaj korak. | ||
| − | + | {{Paznja-balon|Previše!?|Neki ljudi se žale na glavobolje prilikom pretjeranog korištenja Compiz efekta. Koristite ih s mjerom ! }} | |
| + | |||
| + | Postavite kvačicu (ako već nije) na '''Enhanced Zoom Desktop, Negative, Desktop Cube, Expo, Rotate Cube, Wiewport Switcher, Cube Reflection and Deformation, Window decoration, Wobbly Windows'''. | ||
* Kliknite na '''Desktop Cube''', izaberite '''Transparent Cube''' i stavite '''Opacity during rotation''' na 40% | * Kliknite na '''Desktop Cube''', izaberite '''Transparent Cube''' i stavite '''Opacity during rotation''' na 40% | ||
* Kliknite na '''Wobbly windows''' i pod '''General''' odznačite '''Snap Inverted'''. Time vam se prozori neće više lijepiti za rubove ekrana. | * Kliknite na '''Wobbly windows''' i pod '''General''' odznačite '''Snap Inverted'''. Time vam se prozori neće više lijepiti za rubove ekrana. | ||
Trenutačna izmjena od 08:27, 18. svibnja 2010.
CompizConfig Settings Manager je program za konfiguraciju compiz fusion desktop efekata.
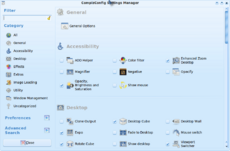
Instalacija
U većini današnjih Linux distribucija, program za podešavanje compiz fusion desktop efekata ne dolazi predinstaliran. Zato ga je potrebno instalirati. Instalacija ovisi o tome koju Linux distribuciju koristite.
Ubuntu
GUI način instalacije [GNOME]
Opisani postupak vrijedi za GNOME radnu okolinu.
- Otvorite Applications --> Add/Remove....
- U pretraživač upišite compiz
- Uključite kvačicu pokraj Advanced Desktop Effects Settings (ccsm)
- Kliknite na gumb Apply changes
- Po potrebi upišite svoju lozinku i pričekajte
- Program je instaliran
CLI način instalacije [GNOME]
U terminal upišite naredbu:
sudo apt-get install compizconfig-settings-manager compiz-fusion-plugins-extra compiz-fusion-plugins-main compiz-fusion-plugins-unsupported
Na zahtjev upišite svoju lozinku (dok upisujete lozinku neće se pojavljivati nikakvi znakovi) i potvrdite s tipkom Enter.
Instalacija u XFCE okruženju (Xubuntu)
Iako je XFCE radna okolina namijenjena starijim i slabijim računalima, neka od tih računala su dovoljno moćna da mogu pokretati Compiz efekte.Da bi doznali da li je vaše računalo dovoljno moćno za Compiz, u Terminalu pokrenite Glxgears. Radi se o malom programu koji će na ekranu pokretati 3D zupčanike, a u Terminalu će prikazati koliko FPS ( frames per second ili sličica u sekundi) možete dobiti na vašem stroju. Ako dobijete rezultat od 500 FPS-a, možete si instalirati Compiz i očekivati da sve ide glatko. Evo kako se to radi u XFCE okruženju: Otvorite Terminal. ( Applications>Accessories>Terminal) U terminal kopirajte ovaj red teksta:
sudo apt-get install compiz-core compiz-plugins compiz-fusion-plugins-main compiz-fusion-plugins-extra emerald compizconfig-settings-manager
Ukucajte svoju lozinku kada vas to pita. (Nećete vidjeti slova, ili zvjezdice kada budete kucali lozinku) Pričekajte da se sve instalira do kraja. Kada ste to uradili do kraja isprobajte da li vam sve to radi. Stisnete tipke Alt+F2. U polje upišite
compiz --replace
Potom stisnite tipku Run.
Ako je sve proteklo u redu, kada ste to ukucali, dobiti ćete sjenu oko pokrenutih prozora.
Sada vam preostaje to sve postaviti da radi uvijek. Ako već niste, instalirajte si xfce4-mcs-plugins-extra. To uradite tako da si u terminal ukucate:
sudo apt-get install xfce4-mcs-plugins-extra
Upišite lozinku i sačekajte da se instalira. Nakon toga odite u Xfce Menu>Settings>Settings Manager. U njemu izaberite Autostarted Applications
U njemu stisnite tipku Ad+. Dobiti ćete ovakav prozor:U njega upišite u polje Name: Compiz U polje Description upišite ako hoćete bilo koji općeniti opis. U polje Command upišite: compiz --replace Potvrdite sa OK.
Ako vam je Compiz dosadio, uvijek možete vratiti XFCE-ov window manager. U Autostarted Applications jednostavno odznačite kvačicu kraj Compiz. Ugasite svoje programe i restartajte grafičko okruženje sa Ctrl+Alt+Backspace Nakon što se ponovno ulogirate u grafičko okruženje, dočekati će vas poznato XFCE grafičko sučelje.
|
Izvor
Upute su izrađene većim dijelom pomoću informacija sa ove stranice: xubuntu-compiz-pretty-pretty-xubuntu |
Fedora (Instalacija)
1.Najprije deinstalirajte Fedorin Compiz.
yum -y remove compiz
2.Instalirajte repozitorije:
(Ova linija je dugačka, pa pripazite da ju kopirate u cijelosti.)
rpm -Uvh http://download1.rpmfusion.org/free/fedora/rpmfusion-free-release-stable.noarch.rpm http://download1.rpmfusion.org/nonfree/fedora/rpmfusion-nonfree-release-stable.noarch.rpm
3.Instalirajte Compiz Fusion
(U cijelosti kopirajte ovu naredbu)
Gnome instalacija
yum install -y ccsm compiz compiz-bcop compiz-fusion compiz-fusion-extras compiz-fusion-extras-gnome compiz-fusion-gnome compiz-gnome compizconfig-backend-gconf compizconfig-python emerald emerald-themes fusion-icon-gtk libcompizconfig
KDE instalacija
yum install -y ccsm compiz compiz-bcop compiz-fusion compiz-fusion-extras compiz-kde compiz-manager compizconfig-backend-kconfig compizconfig-python emerald emerald-themes fusion-icon-qt libcompizconfig
4.Potom otiđite u System -> Preferences -> Personal -> Sessions
Kliknite na Add
Kucajte:
Name: Fusion Icon Command: fusion-icon Comment: Compiz Fusion Panel Applet
5.Restartajte računalo. Nakon toga ćete vidjeti u panelu Compiz ikonu. Na njoj promijenite Window manager u Compiz.
Podešavanje desktop efekata
Pokretanje programa
U GNOME radnoj okolini otvorite System --> Preferences --> Advanced desktop effects ili System --> Preferences --> CompizConfig Settings Manager (ovisno o distribuciji).
Izgled sučelja
Sučelje programa za podešavanje compiz fusion desktop efekata možemo podijeliti u 2 glavne cjeline. S desne strane se nalaze razni desktop efekti koji su ili uključeni ili isključeni. Klikom na bilo kojeg od njih, otvaraju se dodatne postavke tog efekta. S lijeve strane se nalazi navigacijski izbornik kroz efekte. U polje Filter možete upisati ime traženog efekta i s desne strane će on biti pronađen. Za naprednije pretraživanje efekata možete koristiti opciju Advanced search.
Kako optimalno podesiti Compiz
Nekoliko koraka da bi optimalno podesili Compiz.
- Pod General/Focus and Raise behavior isključite Click to Focus, Auto Raise i Raise on Click. Time ćete spriječiti da vam prozori koji su veći od ekrana nasumično skaču po ekranu kada na njih kliknete mišem. ( To može jako smetati )
- Pod Windows Settings/Move Window isključite Constrain Y. Time ćete moći micati prozore ( Alt+Lijevi miš ) iznad gornjeg ruba ekrana.
- Ako hoćete, možete instalirati Emerald kao uređivač prozora (window decorator). Ako ste ga instalirali, pod Window decorations u polje Command upišite /usr/bin/Emerald. Ako nećete Emerald, preskočite ovaj korak.
Postavite kvačicu (ako već nije) na Enhanced Zoom Desktop, Negative, Desktop Cube, Expo, Rotate Cube, Wiewport Switcher, Cube Reflection and Deformation, Window decoration, Wobbly Windows.
- Kliknite na Desktop Cube, izaberite Transparent Cube i stavite Opacity during rotation na 40%
- Kliknite na Wobbly windows i pod General odznačite Snap Inverted. Time vam se prozori neće više lijepiti za rubove ekrana.
- Pod Scale izaberite Initiate Window Picker For All Windows.Postavite Top Left. Kada dođete na gornji lijevi ugao ekrana mišem, dobiti ćete smanjene verzije svih otvorenih prozora na desktopu, pa možete jednostavno mijenjati aktivni prozor.
- Pod Move Window podesite Opacity na 80%. Time će prozori koje mičete postati prozirni.
- Da bi dobili četiri desktopa odite na General Options. Izaberite Desktop Size. Postavite Horizontal Virtual Size na 4, Vertical Virtual Size na 1. ( Ne možete mijenjati Number of Desktops, ali to vam niti ne treba )
- Odite na Rotate Cube> General. Postavite Zoom na 1. Time ćete vidjeti smanjenu kocku dok ju vrtite.
- Pod Cube Reflection and Deformation>Deformation izaberite None da biste dobili Kocku. Ako hoćete, možete izabrati i Cylinder, ili Sphere.
- Ako nećete da vam se mijenjaju radne površine, dok na Desktopu mičete kotačić miša odznačite Wiewport Switcher.
- Označite Shift Switcher. U njemu odite na Apearance/Switcher Mode. Postavite na Flip. Time ćete dobiti kada pritisnete Super+s+tab kuuul Window switcher
Tipkovničke kratice
- Kocka se vrti kombinacijom tipki Ctrl+Alt+Lijeva tipka miša. Vrtite ju pomicanjem miša.
- Kombinacija Super+e će vam dati smanjeni prikaz svih radnih površina. Lijevom tipkom miša, sve prozore možete pomicati sa jedne na drugu radnu površinu.
- Shift Switcher dobijete sa Super+s+tab
- Zoom dobijete držanjem tipke Super i micanjem kotačića miša. Micanjem miša krećete se po zumiranoj površini.