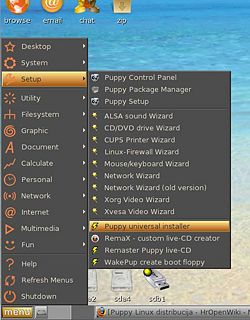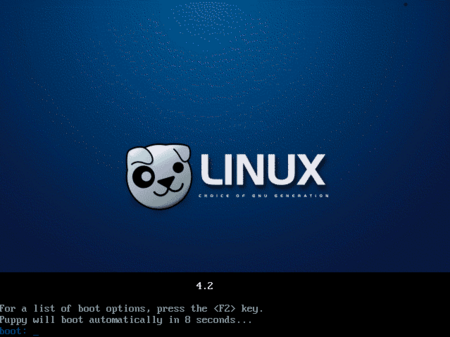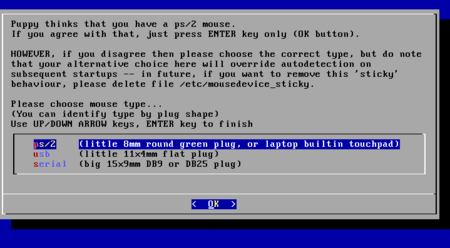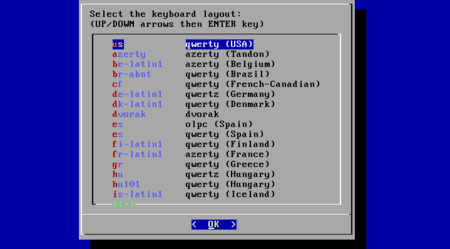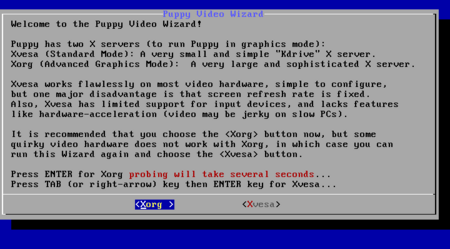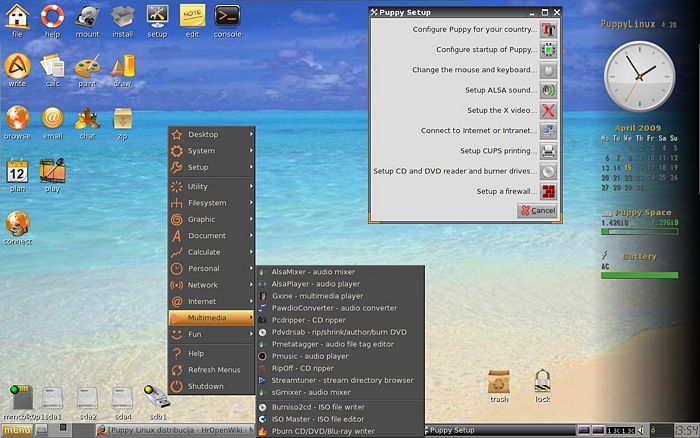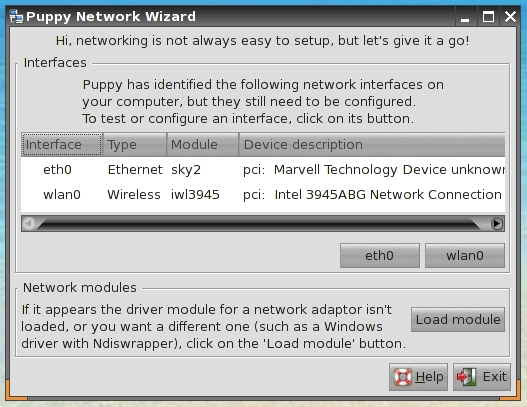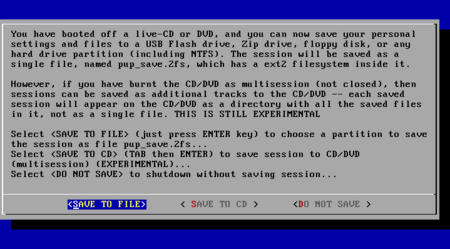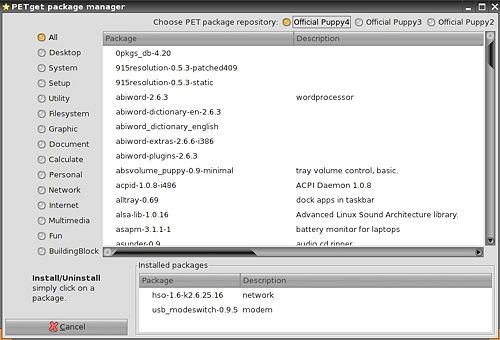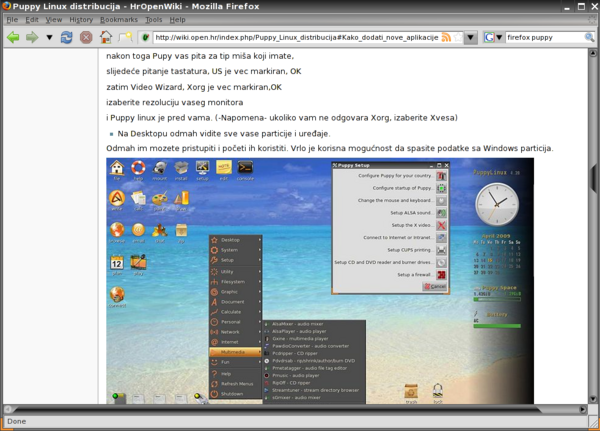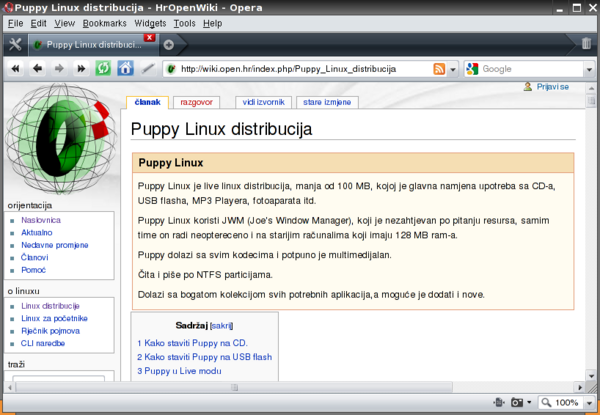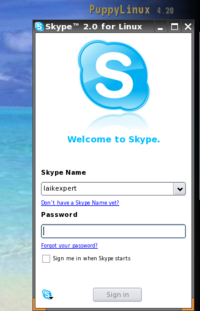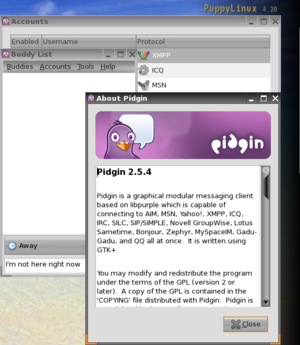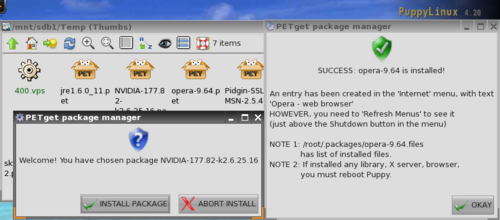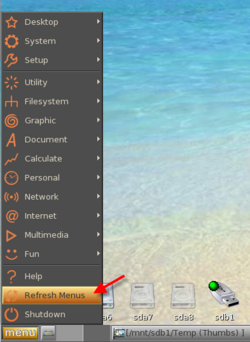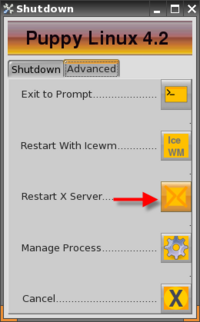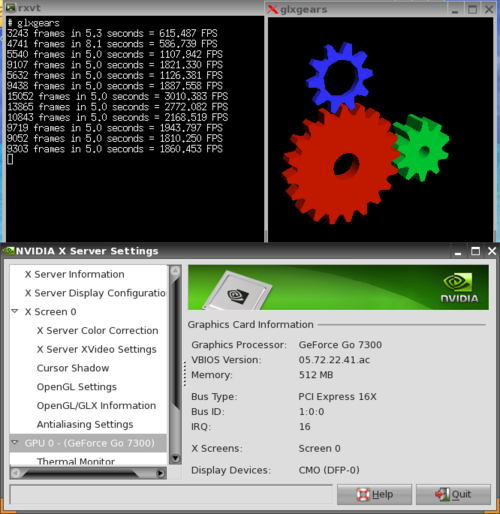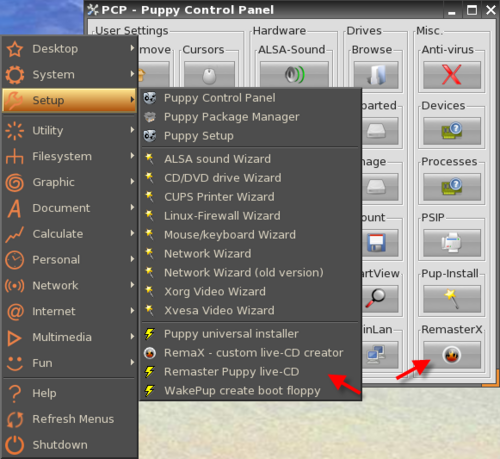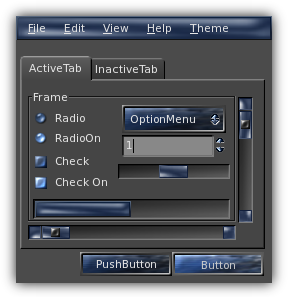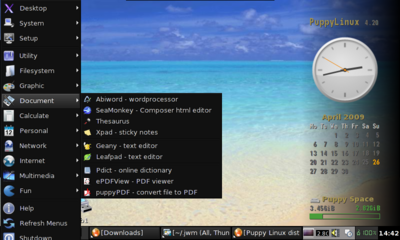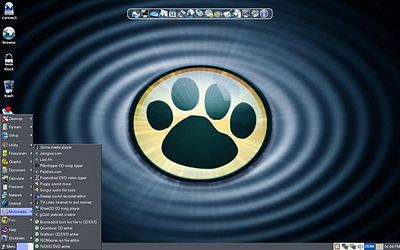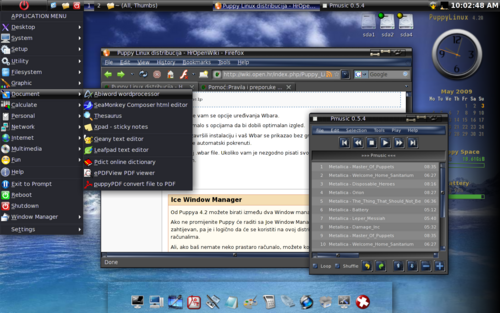Razlika između inačica stranice Puppy Linux
(→IceWM) |
m |
||
| (Nije prikazano 12 međuinačica 2 suradnika) | |||
| Redak 1: | Redak 1: | ||
| − | + | [[Slika:Puppy1.jpg|thumb|Radna površina Puppy Linuxa]] | |
| − | Puppy Linux je live linux distribucija, manja od 100 MB, | + | Puppy Linux je live linux distribucija, manja od 100 MB, koja je namijenjena pokretanju s CD-a, USB memorije, MP3 svirača, fotoaparata itd. |
| − | Puppy Linux koristi JWM (Joe’s Window Manager) | + | Puppy Linux koristi JWM (Joe’s Window Manager) koji je nezahtjevan po pitanju resursa, samim time on radi neopterećeno i na starijim računalima koji imaju 128 MB ram-a. Ostale bitnije mogućnosti: |
| − | time on radi | + | * Puppy dolazi sa svim kodecima i potpuno je multimedijalan. |
| − | + | * Čita i piše po NTFS particijama. | |
| − | Puppy dolazi sa svim kodecima i potpuno je multimedijalan. | + | * Dolazi sa bogatom kolekcijom svih potrebnih aplikacija, a moguće je dodati i nove. |
| − | + | ||
| − | Čita i piše po NTFS particijama. | + | |
| − | + | ||
| − | Dolazi sa bogatom kolekcijom svih potrebnih aplikacija, a moguće je dodati i nove. | + | |
| − | + | ||
| − | + | ||
| − | + | ||
| − | + | ||
| − | + | ||
| − | + | ||
| − | + | ||
| + | Ipak, ne radi se samo o Live distribuciji. Ukoliko ju instalirate na vaš hard disk biti ćete začuđeni njenom fantastičnom brzinom, ali i upotrebljivošću koja parira puno većim i razvikanijim Linux distribucijama. | ||
| + | {{Savjet-balon|Ideja|Pomoću Puppy Linuxa možete spasiti i uređivati Windows i Linux particije na vašem računalu.}} | ||
== Kako staviti Puppy na CD. == | == Kako staviti Puppy na CD. == | ||
| Redak 217: | Redak 208: | ||
password: linux | password: linux | ||
| + | |||
| + | |||
| + | === Sakura Terminal Emulator === | ||
| + | |||
| + | Za razliku od Rxvt-a koji je po defaultu Emulator Terminala na Puppyu, Sakura ima dodatne mogućnosti, poput Copy/Paste. | ||
| + | |||
| + | Jednostavno instalirajte pet datoteku: | ||
| + | |||
| + | [http://www.murga-linux.com/puppy/viewtopic.php?t=29788| Sakura download] | ||
| + | |||
| Redak 303: | Redak 304: | ||
=== Wbar === | === Wbar === | ||
| − | |||
| − | |||
| − | |||
[[Slika:Puppy-Wbar1.jpg]] | [[Slika:Puppy-Wbar1.jpg]] | ||
| Redak 313: | Redak 311: | ||
Jednostavno se instalira, a moguća je dodatna konfiguracija izgleda, postavljenih ikona i lokacije Wbara. | Jednostavno se instalira, a moguća je dodatna konfiguracija izgleda, postavljenih ikona i lokacije Wbara. | ||
| − | |||
| − | |||
| − | |||
| − | |||
| − | |||
[[Slika:Puppy-wbar.jpg|400px]] | [[Slika:Puppy-wbar.jpg|400px]] | ||
| Redak 341: | Redak 334: | ||
sleep 3 && wbar -above-desk -pos top -balfa 0 -zoomf 1.8 & | sleep 3 && wbar -above-desk -pos top -balfa 0 -zoomf 1.8 & | ||
| − | {{ | + | {{Info-balon|Informacija|Ako vam se kod pokretanja Puppya iscrta crni pravokutnik oko Wbara, jednostavno podesite sleep vrijednost na više (npr. 6).}} |
| Redak 359: | Redak 352: | ||
Vidjeti ćete da su u njoj uneseni programi i ikone koji se trebaju pojaviti u Wbaru. | Vidjeti ćete da su u njoj uneseni programi i ikone koji se trebaju pojaviti u Wbaru. | ||
| − | {{ | + | {{Paznja-balon|Putanje|Jednostavno je uređivati .wbar file. Ali, morate paziti da vam put do ikone i naredba budu točne. Ukoliko unesete nepravilan put do ikone Wbar se neće prikazati.}} |
Sintaksa je jednostavna: | Sintaksa je jednostavna: | ||
i: <Točan put do ikone koja se prikazuje> | i: <Točan put do ikone koja se prikazuje> | ||
| Redak 379: | Redak 372: | ||
[[Wbar-puppy|Ovo]] je moj .wbar file. Ukoliko vam je nezgodno pisati svoj, jednostavno zamijenite ovaj sa originalnim. | [[Wbar-puppy|Ovo]] je moj .wbar file. Ukoliko vam je nezgodno pisati svoj, jednostavno zamijenite ovaj sa originalnim. | ||
| − | |||
== IceWM == | == IceWM == | ||
| Redak 387: | Redak 379: | ||
Od Puppya 4.2 možete birati između dva Window managera (WM). | Od Puppya 4.2 možete birati između dva Window managera (WM). | ||
| − | Ako ne promijenite Puppy će raditi sa Joe Window Managerom (JWM). Taj WM je manje zahtijevan, pa je i logično da će se koristiti na ovoj distribuciji koja je namijenjena starijim računalima. | + | Ako ništa ne promijenite, Puppy će raditi sa Joe Window Managerom (JWM). Taj WM je manje zahtijevan, pa je i logično da će se koristiti na ovoj distribuciji koja je namijenjena starijim računalima. |
Ali, ako baš nemate neko prastaro računalo, možete koristiti i IceWM. Taj WM izgleda nešto modernije, a isto tako vam pruža mogućnosti prilagođavanja izgleda vašem ukusu. | Ali, ako baš nemate neko prastaro računalo, možete koristiti i IceWM. Taj WM izgleda nešto modernije, a isto tako vam pruža mogućnosti prilagođavanja izgleda vašem ukusu. | ||
| Redak 423: | Redak 415: | ||
</div> | </div> | ||
{{Robelbox-close}} | {{Robelbox-close}} | ||
| + | |||
| + | [[Kategorija:Distribucije]] | ||
Trenutačna izmjena od 02:04, 15. svibnja 2010.
Puppy Linux je live linux distribucija, manja od 100 MB, koja je namijenjena pokretanju s CD-a, USB memorije, MP3 svirača, fotoaparata itd.
Puppy Linux koristi JWM (Joe’s Window Manager) koji je nezahtjevan po pitanju resursa, samim time on radi neopterećeno i na starijim računalima koji imaju 128 MB ram-a. Ostale bitnije mogućnosti:
- Puppy dolazi sa svim kodecima i potpuno je multimedijalan.
- Čita i piše po NTFS particijama.
- Dolazi sa bogatom kolekcijom svih potrebnih aplikacija, a moguće je dodati i nove.
Ipak, ne radi se samo o Live distribuciji. Ukoliko ju instalirate na vaš hard disk biti ćete začuđeni njenom fantastičnom brzinom, ali i upotrebljivošću koja parira puno većim i razvikanijim Linux distribucijama.
Sadržaj
Kako staviti Puppy na CD.
- Puppy skinite sa ove stranice:
- Puppy se distribuira kao ISO image i potrebno ga je snimiti na CD kao iso sliku .
(Windows - Nero/Burn Image to Disc, recimo )
Nakon snimanja restartajte vaš kompjuter s CD-om u čitaču.
Puppy početni meni dolazi pred vas.
(Ukoliko u vašem biosu nije podešena opcija za bootanje sa CD uređaja, to možete uraditi tako da prilikom startanja vašeg kompjutera pritisnete na tipkovnici: Delete, F12 i sl. Pojaviti će se meni u kome možete podesiti koji uređaji mogu biti bootabilni)
Kako staviti Puppy na USB flash
- Vaš USB flash formatirajte u FAT32 filesystem i dodajte mu boot flag.
Najjednostavnije to možete uraditi tako da u samom Puppyu pokrenete Gparted (Menu>System>Gparted).
Pomoću tog programa napravite FAT 32 particiju željene veličine, te joj postavite boot flag.
(Windows)
(MyComputer, desni klik na vas USB flash, Format, File system=FAT32, start)
- Podignite Puppy sa CD-a
U njemu odite na Menu/Setup/Puppy universal installer
Odaberite ono što vam je potrebno.
Završite proces instalacije do kraja.
Restartajte vaše računalo s USB stickom u računalu.
Ovisno o opcijama vaše matične ploče, potrebno je prilikom startanja vašeg kompjutera pritisnuti na tipkovnici: F8 ili F12 ili Esc itd.
Samim time pojaviti će vam se meni u kojem možete izabrati vaš USB flash.
Nakon toga Puppy početni meni dolazi pred vas.
(Ukoliko u vašem biosu nije podešena opcija za bootanje sa USB flash uređaja, to možete uraditi tako da prilikom startanja vašeg kompjutera pritisnete na tipkovnici: Delete itd.
Samim time pojavice se meni u kome možete podesiti koji uređaji mogu biti bootabilni)
Puppy u Live modu
- Za vrijeme dizanja Puppya trebati ćete podesiti miša, tipkovnicu, te rezoluciju ekrana,
Najčešće je dovoljno samo pritisnuti Enter,jer su opcije već automatski markirane.
Puppy vas najprije pita za tip miša koji imate,
slijedeće pitanje tipkovnica, US je vec markiran, OK
zatim Video Wizard, Xorg je vec markiran,OK
izaberite rezoluciju vaseg monitora
i Puppy linux je pred vama. (-Napomena- ukoliko vam ne odgovara Xorg, izaberite Xvesa)
- Na Desktopu odmah vidite sve vase particije i uređaje.
Odmah im mozete pristupiti i početi ih koristiti.
- Setup ikonica na desktopu vam pruža mogućnosti konfiguracije vašeg Puppy-a.
Konfiguracija mreže nije sasvim jednostavna. U osnovi trebate izabrati da li se spajate bežično (wlan0), ili preko žice(eth0).
Potom izaberite DHCP ili Statičku IP.
Ako je sve prošlo kako treba možete surfati internetom uz pomoć Seamonkey browsera.
Kako sačuvati promjene
Prilikom završetka rada, Puppy će vam ponuditi da se učinjene promjene sačuvaju. Ako ste ga podigli sa CD-a, ponuditi će da se učinjene promjene sačuvaju na samom CD-u. (ukoliko ste ga ranije snimili na nezatvoren i nepopunjen CD-R ili CD-RW medij) Ako ste ga podigli sa USB flasha, ponuditi će da se učinjene promjene sačuvaju na njemu.
(-Napomena- ukoliko zelite Puppy koristitu na različitim računalima, sa njegovim osnovnim postavkama, kada vas Puppy pita da sačuva bilo koju promjenu, vaš odgovor će biti NE) DO NOT SAVE
npr. Ako sačuvate promjene, on će zapamtiti rezoluciju vašeg monitora, stanje vaše memorije i sl. Prilikom podizanja na drugom računalu to stanje neće odgovarati postojećem.
Kako dodati nove aplikacije
Aplikacije možete instalirati na dva načina:
1.)Kroz sam Puppy uz pomoc PETGet package managera.
2.)Pretragom na:
ili
Na ovom siteu će vas pitati za username i password.
Username je puppy, a password je linux
Evo par primjera:
Firefox 3.05 i Flash
Firefox 3.05
Username: puppy
Password: linux
Flash 10.0.22.
Username: puppy
Password: linux
Opera 9.64
username: puppy
password: linux
Skype-2.0.0.72
username: puppy
password: linux
Pidgin 2.5.4
username: puppy
password: linux
Java 1.60
username: puppy
password: linux
Sakura Terminal Emulator
Za razliku od Rxvt-a koji je po defaultu Emulator Terminala na Puppyu, Sakura ima dodatne mogućnosti, poput Copy/Paste.
Jednostavno instalirajte pet datoteku:
Downloadane aplikacije, mozete odmah isprobati. ili ih možete smjestiti i na vaš USB i po potrebi koristiti.
Nakon njihove trenutne instalacije, potrebno je kliknuti na Refresh Menus da bi promjene postale odmah dostupne
Nvidia driver
Procedura za NVIDIA driver je slična kao i za gore navedene. Jedino što je nakon njegove instalacije potrebno kliknuti na Restart X Server da bi promjene postale odmah dostupne.
NVIDIA
Remasteriranje CD-a
Kada ste završili postavljanje vašeg Puppya, to jest kada ste izabrali sve ono sto odgovara baš vama,
možete napraviti točnu kopiju trenutne verzije vašeg Puppy-ja uz pomoc:
-Remaster
-Remax
Instalacija na hard disk
Detaljne upute kako to uraditi pogledajte na Wikiju:
Promjena izgleda
Promjena GTK teme
Teme skinite s neta i otpakirajte ih u /usr/share/themes
Potom ih upotrijebite pomoću GTK theme choosera.
Na ovom linku možete naći dobre teme.
Promjena JWM teme
Puppy linux koristi Joe Window manager.
U samom Puppy Linuxu postoji već nekoliko tema koje možete mijenjati, ali možda ćete se zaželjeti i nečeg drugog.
A možda složite i vlastitu temu.
Teme su u osnovi tekstualni fileovi. Kada ih skinete s interneta, ili ih kreirate sami, jednstavno ih snimite u /root/.jwm/themes direktorij.
Nazovite ih
ProizvoljnoIme-jwmrc
Nakon toga temu potražite pod:
Menu>Desktop>JWM Configuration>Choose a JWM theme
Potvrdite i to je to !
Wbar
Ako ste željeli i na vašem Puppyu koristiti dock sličan MacOS-u, a prekomplicirano vam je instalirati Cairo Dock ili AWN, možete koristiti Wbar.
Wbar je zgodna aplikacija koja će postaviti animirane ikone na vaš desktop. Nije procesorski zahtjevna, tako da vam neće usporiti vaš Puppy.
Jednostavno se instalira, a moguća je dodatna konfiguracija izgleda, postavljenih ikona i lokacije Wbara.
Evo kako instalirati Wbar.
- 1. Najprije skinite .pet fileove sa ove stranice:
Trebaju vam wbar-1.3.3.pet i imlib2-1.4.1.pet
Instalirajte obje aplikacije klikom na njih.
- 2. Kada instalirate wbar-1.3.3.pet, otvorite pomoću Geanya .xinitrc file:
geany /root/.xinitrc
Pronađite tekst:
exec $CURRENTWM
Iznad tog teksta kopirajte:
# Start wbar application launcher sleep 3 && wbar -above-desk -pos top -balfa 0 -zoomf 1.8 &
Trebali bi dobiti ovo:
# Start wbar application launcher sleep 3 && wbar -above-desk -pos top -balfa 0 -zoomf 1.8 & exec $CURRENTWM
Na taj način ste podesili da se Wbar starta svaki puta kada pokrećete Puppy.
- 3. Potom otvorite pomoću Geanya .wbar.
geany /root/.wbar
To je konfiguracijska datoteka za ovaj program.
Vidjeti ćete da su u njoj uneseni programi i ikone koji se trebaju pojaviti u Wbaru.
Sintaksa je jednostavna:
i: <Točan put do ikone koja se prikazuje> c: <Naredba (Može biti put do programa, ili naredba kojom se program izvršava)> t: Tekst koji se prikazuje ispod ikone
- 4. Kada ste instalirali Wbar, pokušajte ga pokrenuti u Terminalu da vidite da li vam program javlja neku grešku.
Ukoliko vam terminal ne javi nikakvu grešku Wbar će se pokrenuti na vrhu vašeg desktopa.
- 5.U terminalu ukucajte
Wbar --help
Prikazati će vam se opcije uređivanja Wbara.
Igrajte se malo s opcijama da bi dobili optimalan izgled.
Kada ste završili instalaciju i vaš Wbar se prikazao bez greške, prilikom sljedećeg restarta Wbar će se automatski pokrenuti.
Ovo je moj .wbar file. Ukoliko vam je nezgodno pisati svoj, jednostavno zamijenite ovaj sa originalnim.
IceWM
|
Ice Window Manager
Od Puppya 4.2 možete birati između dva Window managera (WM). Ako ništa ne promijenite, Puppy će raditi sa Joe Window Managerom (JWM). Taj WM je manje zahtijevan, pa je i logično da će se koristiti na ovoj distribuciji koja je namijenjena starijim računalima. Ali, ako baš nemate neko prastaro računalo, možete koristiti i IceWM. Taj WM izgleda nešto modernije, a isto tako vam pruža mogućnosti prilagođavanja izgleda vašem ukusu. |
- Kako dobiti IceWM?
Jednostavno. Kod gašenja računala izaberite karticu Advanced i u njoj Restart with IceWM.
Računalo će se restartati sa IceWM. Ako se želite vratiti u JWM, jednostavno opet kod gašenja izeberete Restart with JWM.
- Dodatno podešavanje IceWM (Svakako pogledati ukoliko želite koristiti ovaj WM)
Korisne informacije
Izdana je knjiga-prirucnik
The Puppy Linux Book V1.0
download elektronske verzije je besplatan (PDF) 3.59 MB
The Puppy Linux Book V1.0 download
Za eee PC 701 na ovoj stranici možete naći kolekciju drivera za Puppy 4.
|
Izvor
Dio teksta je preuzet sa Linux za sve (Uz dozvolu autora) Hvala Laikexpert! |