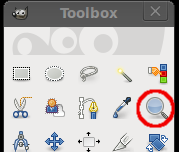Razlika između inačica stranice Gimp/Zumiranje
| Nije prikazano 8 međuinačica istog suradnika | |||
| Redak 5: | Redak 5: | ||
Odaberite Povećalo i kliknite bilo gdje na sliku. | Odaberite Povećalo i kliknite bilo gdje na sliku. | ||
| − | Taj dio slike će se | + | Taj dio slike će se približiti. Ponovite onoliko puta koliko trebate. |
== Približavanje točno određenog dijela slike == | == Približavanje točno određenog dijela slike == | ||
| Redak 12: | Redak 12: | ||
Držeći pritisnuti lijevu tipku miša označite dio koji želite povećati. | Držeći pritisnuti lijevu tipku miša označite dio koji želite povećati. | ||
| + | [[Slika:Zoom-Gimp1.png|thumb|200px|left|Odabir djela slike]] | ||
Kada obilježite, pustite tipku miša i slika će se zumirati. | Kada obilježite, pustite tipku miša i slika će se zumirati. | ||
| + | [[Slika:Zoom-Gimp2.png|thumb|200px|left|Približena slika]] | ||
== Udaljavanje == | == Udaljavanje == | ||
| − | Za vraćanje na prijašnji nivo povećanja držite tipku Ctrl i kliknite na sliku. | + | Za vraćanje na prijašnji nivo povećanja odaberite povećalo, držite '''tipku Ctrl''' i kliknite na sliku. |
(Kada pritisnete Ctrl, znak + uz povećalo će se promijeniti u -) | (Kada pritisnete Ctrl, znak + uz povećalo će se promijeniti u -) | ||
| − | |||
== Vraćanje na izvornu veličinu slike== | == Vraćanje na izvornu veličinu slike== | ||
| − | Pritiskom na tipku 1 (jedan) slika će se vratiti na svoju izvornu veličinu. | + | Pritiskom na '''tipku 1''' (jedan) slika će se vratiti na svoju izvornu veličinu. |
== Prilagodi veličinu slike prozoru == | == Prilagodi veličinu slike prozoru == | ||
| − | Pritisak na Ctrl+Shift+E slika će se | + | Pritisak na '''Ctrl+Shift+E''' slika će se prilagoditi veličini prozora. |
| + | |||
| + | == Pomicanje u zumiranoj slici == | ||
| + | {{Savjet-balon|Jako korisno|Ovo je jako korisna mogućnost koja se često previdi}} | ||
| + | Kada povećate sliku, ne možete vidjeti cijelu sliku u otvorenom prozoru. | ||
| + | |||
| + | Naravno, možete koristiti klizače na rubovima prozora da bi ste se pomakli na neki drugi dio u slici, ali posebno zgodan alat za to je križić [[Slika:Krizic-Gimp.png]] koji se nalazi u donjem lijevom kutu prozora, odmah uz klizače. | ||
| + | |||
| + | Pritiskom na križić, otvara se umanjena slika i uz pomoć miša se možete kretati cijelom slikom. | ||
| + | [[Slika:Zoom-Gimp3.png|thumb|left|200px|Umanjena slika za pomicanje]] | ||
| + | |||
| + | [[GIMP|Vrati se na GIMP stranicu]] | ||
Trenutačna izmjena od 20:20, 1. siječnja 2010.
Za približavanje i udaljavanje koristimo povećalo iz Toolboxa.
Sadržaj
Približavanje
Odaberite Povećalo i kliknite bilo gdje na sliku.
Taj dio slike će se približiti. Ponovite onoliko puta koliko trebate.
Približavanje točno određenog dijela slike
Odaberite Povećalo i mišem dođite na gornji lijevi kut dijela slike koji želite zumirati.
Držeći pritisnuti lijevu tipku miša označite dio koji želite povećati.
Kada obilježite, pustite tipku miša i slika će se zumirati.
Udaljavanje
Za vraćanje na prijašnji nivo povećanja odaberite povećalo, držite tipku Ctrl i kliknite na sliku. (Kada pritisnete Ctrl, znak + uz povećalo će se promijeniti u -)
Vraćanje na izvornu veličinu slike
Pritiskom na tipku 1 (jedan) slika će se vratiti na svoju izvornu veličinu.
Prilagodi veličinu slike prozoru
Pritisak na Ctrl+Shift+E slika će se prilagoditi veličini prozora.
Pomicanje u zumiranoj slici
Kada povećate sliku, ne možete vidjeti cijelu sliku u otvorenom prozoru.
Naravno, možete koristiti klizače na rubovima prozora da bi ste se pomakli na neki drugi dio u slici, ali posebno zgodan alat za to je križić  koji se nalazi u donjem lijevom kutu prozora, odmah uz klizače.
koji se nalazi u donjem lijevom kutu prozora, odmah uz klizače.
Pritiskom na križić, otvara se umanjena slika i uz pomoć miša se možete kretati cijelom slikom.