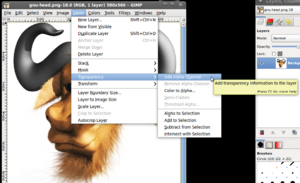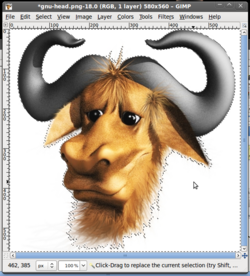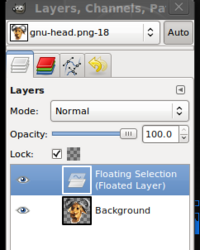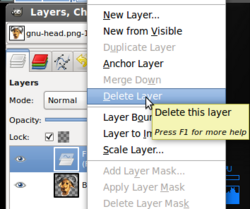Razlika između inačica stranice Gimp/Rezanje dijela slike
(Nova stranica: Za ovaj tečaj ćemo koristiti sliku Gnu-a: Gnu Često moramo izrezati dio slike. Ponekad nam je taj izrezani dio višak, a ponekad nam treba...) |
|||
| Redak 7: | Redak 7: | ||
Upute kako se ti alati koriste možete naći [[Gimp/Odabir_pojedinih_elemenata_slike|ovdje]]. | Upute kako se ti alati koriste možete naći [[Gimp/Odabir_pojedinih_elemenata_slike|ovdje]]. | ||
| + | |||
| + | |||
| + | == Rezanje pozade i stvaranje prozirne pozadine == | ||
| + | |||
Za početak ćemo izrezati bijelu pozadinu slike, te ćemo taj izrezani dio učiniti prozirnim. | Za početak ćemo izrezati bijelu pozadinu slike, te ćemo taj izrezani dio učiniti prozirnim. | ||
| Redak 13: | Redak 17: | ||
Pa, krenimo. | Pa, krenimo. | ||
| − | {{Info-balon| | + | {{Info-balon|Pazite na format|Neki formati podržavaju prozirnost (png, gif, tif), dok neki ne podržavaju (jpg)}} |
Najprije moramo dodati (ako već nije dodano) prozirnost na slici. | Najprije moramo dodati (ako već nije dodano) prozirnost na slici. | ||
Inačica od 17:35, 1. siječnja 2010.
Za ovaj tečaj ćemo koristiti sliku Gnu-a:
Često moramo izrezati dio slike. Ponekad nam je taj izrezani dio višak, a ponekad nam treba da bi ga dodali nekoj drugoj slici.
Za rezanje dijela slike često ćemo koristiti alate za odabir dijela slike.
Upute kako se ti alati koriste možete naći ovdje.
Rezanje pozade i stvaranje prozirne pozadine
Za početak ćemo izrezati bijelu pozadinu slike, te ćemo taj izrezani dio učiniti prozirnim.
Tako ćemo dobiti zanimljivu sliku koja nam može poslužiti i za daljnju manipulaciju. (Npr. dodavanje glave Gnua na nečiju fotografiju ;) )
Pa, krenimo.
Najprije moramo dodati (ako već nije dodano) prozirnost na slici.
U Layer padajućem izborniku odaberite Transparency>Add alpha channel
Kada smo dodali prozirnost, odaberimo bijelu pozadinu:
Sada moramo ukloniti tu pozadinu.
U Select padajućem izborniku odaberite Float
Dobiti ćete novi sloj koji se sastoji samo od bijele pozadine.
Sada samo izbrišemo taj sloj i dobili smo glavu na prozirnoj pozadini.
Odaberite sloj sa pozadinom u Layer prozoru i obrišite ga opcijom Delete layer koju dobijete tako da desnom tipkom miša kliknete na sloj.
Krajnji rezultat je slika glave bez pozadine: