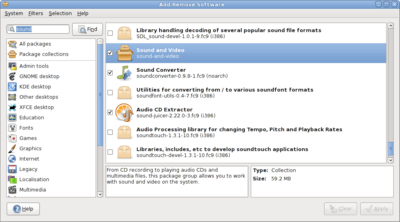Razlika između inačica stranice Instalacija i uklanjanje softvera
m (→Prevođenje izvornog koda) |
m (→Ubuntu) |
||
| Redak 55: | Redak 55: | ||
==Instalacija i deinstalacija softvera po distribucijama== | ==Instalacija i deinstalacija softvera po distribucijama== | ||
| − | |||
| − | |||
| − | |||
| − | |||
| − | |||
| − | |||
| − | |||
| − | |||
| − | |||
| − | |||
| − | |||
| − | |||
| − | |||
| − | |||
| − | |||
| − | |||
| − | |||
| − | |||
| − | |||
| − | |||
| − | |||
| − | |||
| − | |||
| − | |||
| − | |||
| − | |||
| − | |||
| − | |||
| − | |||
| − | |||
| − | |||
| − | |||
| − | |||
| − | |||
| − | |||
| − | |||
| − | |||
| − | |||
| − | |||
| − | |||
| − | |||
| − | |||
| − | |||
| − | |||
| − | |||
| − | |||
| − | |||
| − | |||
| − | |||
| − | |||
| − | |||
| − | |||
| − | |||
| − | |||
| − | |||
| − | |||
| − | |||
| − | |||
| − | |||
| − | |||
| − | |||
| − | |||
| − | |||
| − | |||
| − | |||
| − | |||
| − | |||
| − | |||
| − | |||
| − | |||
| − | |||
| − | |||
| − | |||
| − | |||
| − | |||
| − | |||
| − | |||
| − | |||
| − | |||
| − | |||
| − | |||
| − | |||
| − | |||
| − | |||
| − | |||
| − | |||
| − | |||
| − | |||
| − | |||
| − | |||
| − | |||
| − | |||
| − | |||
| − | |||
| − | |||
| − | |||
| − | |||
| − | |||
| − | |||
| − | |||
| − | |||
| − | |||
| − | |||
| − | |||
| − | |||
| − | |||
| − | |||
| − | |||
| − | |||
| − | |||
| − | |||
| − | |||
| − | |||
| − | |||
| − | |||
| − | |||
| − | |||
| − | |||
| − | |||
| − | |||
| − | |||
| − | |||
| − | |||
| − | |||
| − | |||
| − | |||
| − | |||
| − | |||
| − | |||
| − | |||
| − | |||
| − | |||
| − | |||
| − | |||
| − | |||
| − | |||
| − | |||
| − | |||
| − | |||
| − | |||
| − | |||
| − | |||
| − | |||
| − | |||
| − | |||
| − | |||
| − | |||
| − | |||
| − | |||
| − | |||
| − | |||
| − | |||
| − | |||
| − | |||
| − | |||
| − | |||
| − | |||
| − | |||
| − | |||
| − | |||
| − | |||
| − | |||
| − | |||
| − | |||
| − | |||
| − | |||
| − | |||
| − | |||
| − | |||
| − | |||
| − | |||
| − | |||
| − | |||
| − | |||
| − | |||
| − | |||
| − | |||
| − | |||
| − | |||
| − | |||
| − | |||
| − | |||
| − | |||
| − | |||
| − | |||
| − | |||
| − | |||
| − | |||
| − | |||
| − | |||
| − | |||
| − | |||
| − | |||
| − | |||
| − | |||
| − | |||
| − | |||
| − | |||
| − | |||
| − | |||
| − | |||
| − | |||
| − | |||
| − | |||
| − | |||
| − | |||
| − | |||
| − | |||
| − | |||
| − | |||
| − | |||
| − | |||
| − | |||
| − | |||
| − | |||
| − | |||
| − | |||
| − | |||
| − | |||
| − | |||
| − | |||
| − | |||
| − | |||
| − | |||
| − | |||
| − | |||
| − | |||
| − | |||
| − | |||
| − | |||
| − | |||
| − | |||
| − | |||
| − | |||
| − | |||
| − | |||
| − | |||
===Fedora=== | ===Fedora=== | ||
Inačica od 11:55, 15. prosinca 2009.
Instalaciju novog softvera na GNU/Linux distribucijama moguće je provesti na više načina (poredano od najjednostavnijeg do najkompliciranijeg načina):
- preko paketnog upravitelja iz repozitorija distribucije;
- ručnim skidanjem pripremljenog paketa koji je namijenjen za specifičnu distribuciju;
- pokretanjem generičke instalacije (najčešće vlasnički programi);
- skidanjem izvornog koda i prevođenjem (kompajliranjem) istog u izvršni program.
Prvi je način preporučljiv svima, pogotovo početnicima, i vjerojatno bi sve bilo idealno da nekad nema potrebe za drugim načinima.
Sadržaj
[sakrij]Instalacija iz repozitorija
Danas sve moderne GNU/Linux distribucije imaju riješen sustav jednostavne instalacije i deinstalacije softvera iz repozitorija. To konkretno znači da je dovoljno odabrati željeni paket (npr. program) iz liste softvera ili tražilice, označiti ga za instalaciju i kliknuti na određeni gumb (obično "Install"). Nakon toga će paketni upravitelj pronaći taj program u online bazi softvera koja se naziva repozitorij, skinuti ga i instalirati na računalo. Paketni će upravitelj samostalno pronaći i sve dodatne programe i pakete koje treba željeni program i instalirati ih.
Budući da se softver skida s online baza (repozitorija) nužna je veza računala na Internet, no moguće je dodati i repozitorije s lokalne mreže ili napraviti repozitorij iz npr. DVD medija.
Uklanjanje softvera svodi se na obrnuti proces od ovoga: označivanjem paketa u listi instaliranih paketa i odabiranjem opcije "Uklanjanje" (obično "Remove").
Instalacija softvera iz repozitorija donosi mnoge prednosti:
- sav softver iz repozitorija je vrlo siguran i pouzdan, jer je prošao mnoge revizije prije nego je postao dostupan u službenom repozitoriju distribucije;
- kad se u repozitoriju pojavi novija inačica paketa, moguća je jednostavna (automatska) nadogradnja, što znači da se sav softver instaliran preko repozitorija lako i brzo ažurira na najnovije inačice;
- kao što je već navedeno, paketni se sustav brine i za sve pakete o kojima određeni paket ovisi, tako da nije potrebna nikakva briga oko rješavanja problema ovisnosti;
- sustav sav softver instaliran iz repozitorija uredno evidentira, tako da je moguće lako uklanjanje (deinstalacija) svakog paketa;
- pretraga softvera koji se nalazi u repozitoriju je izuzetno brza (u usporedbi s pretraživanjem Interneta).
Različite distribucije koriste različite formate paketa, paketne upravitelje i paketne sustave koji redovito nisu međusobno kompatibilni. No korištenje paketnih upravitelja na jednoj distribuciji je analogno ostalima tako da prijelazi s korištenja jednog na drugi ne bi trebali biti problematični za korisnika. Detaljni opisi korištenja bit će obrađeni po distribucijama.
Instalacija samostalnih paketa
Moguće je instalirati i pripremljene pakete koji su neovisno od paketnog upravitelja skinuti s Interneta ili nekog drugog medija. Takvi se paketi jednostavno instaliraju klikom miša, ali se u tom slučaju gubi sigurnost (i stabilnost), jer je paket nije prošao službenu reviziju distribucije, nego ga je napravila treća strana koja namjerno ili nenamjerno može ugroziti sigurnost i stabilnost vašeg sustava, pored toga, ako se paket u međuvremenu ne pojavi u repozitorijima, gubi se mogućnost automatske nadogradnje.
Generička instalacija
Kad određeni softver ne može osigurati svoje mjesto u repozitorijima distribucija (npr. vlasnički softver), a stvaranje paketa za svaku moguću distribuciju i inačicu je prevelik posao za distributera tog softvera, pribjegava se generičkim instalacijama. Datoteke takvih instalacija u pravilu imaju nastavak ".bin" i pokreću se "dvoklikom" ili upisivanjem njihovog imena iz CLI-a:
./ime_instalacije.run
ili
sh ime_instalacije.run
Ako korisnik u tom trenu u CLI-u nije root, naredbe su ovakve:
sudo ./ime_instalacije.run
ili
sudo sh ime_instalacije.run
za npr. Ubuntu, dok bi za Fedoru isto glasilo:
su -c'./ime_instalacije.run'
ili
su -c'sh ime_instalacije.run'
Nastavak ".run" nije nužan, pa je pitanje kako prepoznati instalacijsku datoteku.
Prevođenje izvornog koda
Postoji i mogućnost instalacije softvera putem prevođenja izvornog koda, no tu mogućnost ostavite samo kao teoretsku jer je taj postupak prilično složen.
Ostalo
Na Linuxu je moguća instalacija i aplikacija namijenjenih za operacijski sustav Windows, ali to već spada u temu programa Wine.
Instalacija i deinstalacija softvera po distribucijama
Fedora
GUI
Fedora od verzije 9 koristi PackageKit kao sučelje za upravljanje paketima (dodavanje i uklanjanje paketa). Unutar KDE-a PackageKit se nalazi unutar System Settings > Add and Remove Software ili samostalno kao KPackageKit.
CLI
U komandnoj liniji koristi se Yum, npr. za instalaciju
su -c 'yum install ime_paketa '
Za deinstalaciju:
su -c 'yum remove ime_paketa '
Pretragu:
su -c 'yum search naziv '