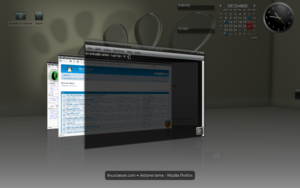Razlika između inačica stranice Ubuntu nakon instalacije
(→4. Dodavanje Google repozitorija) |
(→4. Dodavanje Google repozitorija) |
||
| (Nije prikazana jedna međuinačica jednog suradnika) | |||
| Redak 139: | Redak 139: | ||
sudo wget -q -O - https://dl-ssl.google.com/linux/linux_signing_key.pub | apt-key add - | sudo wget -q -O - https://dl-ssl.google.com/linux/linux_signing_key.pub | apt-key add - | ||
| + | |||
| + | Ako vam ova naredba ne radi, odite onda na https://dl-ssl.google.com/linux/linux_signing_key.pub. | ||
| + | |||
| + | Tamo ćete dobiti jedan tekst kojeg onda iskopirajte i zalijepite u praznu tekstualnu datoteku. Npr. pomoću programa Gedit. | ||
| + | |||
| + | Takvu datoteku snimite npr. na Desktop kao Google-key. | ||
| + | |||
| + | Onda Odite na System>Administration>Software sources. Otvorite Authentication karticu i odaberite Import key file ... | ||
| + | |||
| + | Odaberite Google-key datoteku koju ste napravili i zatvorite prozor. | ||
3. Nakon što ste to uraditi, morate reći računalu da obnovi svoju bazu o dostupnim programima. | 3. Nakon što ste to uraditi, morate reći računalu da obnovi svoju bazu o dostupnim programima. | ||
| Redak 146: | Redak 156: | ||
4. I na kraju, instalirajte Picasa i GoogleEarth: | 4. I na kraju, instalirajte Picasa i GoogleEarth: | ||
| − | sudo apt-get install | + | sudo apt-get install picasa googleearth |
=== 5. Instalacija Real Playera 11 === | === 5. Instalacija Real Playera 11 === | ||
Trenutačna izmjena od 19:24, 17. rujna 2009.
Sadržaj
[sakrij]- 1 Dodatna podešavanja nakon instalacije
- 1.1 1. Instalacija Ubuntu-restricted-extras i dodavanje Medibuntu repozitorija
- 1.2 2. Podešavanja vizualnih efekata (Compiz)
- 1.3 3. Instalacija raznih korisnih programa
- 1.4 4. Dodavanje Google repozitorija
- 1.5 5. Instalacija Real Playera 11
- 1.6 6. Dodatci panelu
- 1.7 7. Slušanje internetskih radio stanica
- 1.8 8. Gledanje internetskog TV sadržaja
- 1.9 7. Instalacija VLC playera
Dodatna podešavanja nakon instalacije
|
Ubuntu vodič za preživljavanje (Poslije Instalacije)
Ova tema je napisana kao jednostavan vodič koji će pomoći ljudima koji se po prvi puta sreću sa Linux okruženjem. Tu se ne zalazi u samu osnovu sustava koji ste instalirali. Želja je bila da im u što kraćem vremenu Ubuntu pruži mogućnosti korištenja multimedije, punog grafičkog okruženja, gledanja TV-a, slušanja radija preko interneta i sl. Za sve one koji hoće na jednostavan način probati i uvjeriti se kako to izgleda u Linux svijetu... |
Ubuntu svijet ima svoje mane i prednosti, kao i bilo koji drugi.
Da biste si olakšali život i što prije počeli aktivno koristiti sve njegove prednosti potrebno je podesiti ga da radi za nas.
Cilj ovog vodiča je da vam sve navedeno radi, bez nekog dubljeg ulaska u smisao kako radi Linux a kako Windows itd. Ovisno o hardveru koji posjedujete, sve će možda biti prepoznato odmah i raditi će, a ako ne bude tako, onda ćete dodatno morati potraziti pomoć u Wikiju ili dragom nam Google-u.
Po završenoj CD instalaciji i prvom restartu ugledati ćete Ubuntu u njegovom službenom izgledu.
Multimedia, 3D efekti, internet TV, Radio i još mnogo toga čeka na nas ali sve to treba podesiti.
1. Instalacija Ubuntu-restricted-extras i dodavanje Medibuntu repozitorija
|
Medibuntu i Ubuntu restricted extras
Ubuntu restricted extras vam donosi podršku za: mp3 i mnoge druge audio formate, Microsoft fontove (osim Tahome), Javu, Flash, LAME i reprodukciju DVD-ova. Moći ćete reproducirati samo nekodirane DVD-ove, jer Ubuntu restricted extras ne donosi podršku za kodirane DVD-ove. Da bi ste mogli gledati kodirane DVD-ove trebate dodati Medibuntu repozitorije. U njima se nalazi libdvdcss2 koja je potrebna za reprodukciju takvih DVD-ova. |
- Instalirajte Ubuntu-restricted-extras
Otvorite Synaptic i u Search ukucajte "ubuntu-restricted-extras". U polju gdje se ispisuju rezultati, pronađite "Ubuntu-restricted-extras". Lijevom tipkom miša kliknite na kvadratić pored i odaberite "Mark for instalation" Potom stisnite tipku Apply i potvrdite što vas pita. Pričekajte instalaciju. Kod instalacije će vas nekoliko puta pitati da li pristajete na instalaciju softwarea i da li se slažete s licencom. Budući da se radi o provjerenom softveru, naravno potvrdite pitanje.
Ako ste već ranije instalirali ovaj paket ( npr. ako ste instalirali javu i flash, ili mp3 codec ) jednostavno preskočite ovaj korak.
- Potom dodajte Medibuntu repozitorij.
Otvorite Terminal i kucajte:
sudo wget http://www.medibuntu.org/sources.list.d/jaunty.list --output-document=/etc/apt/sources.list.d/medibuntu.list
Ako imate Ubuntu 8.04 Hardy Heron, umjesto "jaunty" kucajte "hardy", a ako imate Ubuntu 8.10 Intrepid Ibex kucajte "intrepid".
Nakon ovoga dodajte sigurnosni ključ:
sudo apt-get update && sudo apt-get install medibuntu-keyring && sudo apt-get update
Ponovno potvrdite ako vas pita da li želite dodati ključ.
Nakon što ste dodali repozitorij, instalirajte Medibuntu kodeke:
sudo apt-get install libdvdcss2 w32codecs
2. Podešavanja vizualnih efekata (Compiz)
Nakon što ste dodali video kodeke, nabrijte malo svoje računalo Compiz efektima.
Prije nego krenete provjerite da li je vaša grafička kartica ispravno podešena.
Ovdje vam piše kako to uraditi:
Ovdje imate detaljne informacije kako instalirati i podesiti COmpiz:
3. Instalacija raznih korisnih programa
Uz pomoć Synaptica instalirajte ove programe i pakete:
netspeed mpg321 vorbis-tools numlockx hardinfo sysinfo sensors-applet
Synaptic instalira jedan po jedan program, a obzirom da tu postoji puno programa i paketa, možda je bolje ovo instalirati jednostavnom naredbom u Terminalu:
sudo apt-get install netspeed mpg321 vorbis-tools numlockx hardinfo sysinfo sensors-applet
Ovom naredbom ćete si skratiti vrijeme potrebno za instalaciju pomoću Synaptica.
|
Evo što ste u stvari instalirali:
Netspeed je program pomoću kojeg možete pratiti brzinu internetske veze i promet. Mpg.321 je popularni komandnolinijski player. Vorbis-tools je skup kodeka i alata pomoću kojeg možete reproducirati audio datoteke u Ogg Vorbis formatu. Numlockx ja alat koji će vam uključiti numeričku tipkovnicu kod pokretanja računala. ( Ovo je jako koristan dodatak, budući da je numerička tipkovnica standardno isključena kod dizanja računala ) Hardyinfo je program koji će vam dati informacije o vašem hardveru. Pomoću njega možete provoditi testiranja vašeg hardvera. Sysinfo će vam dati mnoge informacije o vašem računalu i sustavu. Gnome Sensor applets je aplet za Gnome panel koji će vam dati informacije vašim hardverskih senzora. |
4. Dodavanje Google repozitorija
Kada dodate ove repozitorije moći ćete puno jednostavnije instalirati Googleove programe.
Evo kako to uraditi:
1. Dodajte Googleove repozitorije:
sudo gedit /etc/apt/sources.list
Kada ukucate ovu naredbu otvoriti će vam se tekstualni editor Gedit u kojem će se nalaziti sources.list datoteka.
Na kraj datoteke dodajte ovaj tekst:
# Google software repository deb http://dl.google.com/linux/deb/ stable non-free
Snimite i izađite iz programa.
2. Potom skinite GPG ključ:
sudo wget -q -O - https://dl-ssl.google.com/linux/linux_signing_key.pub | apt-key add -
Ako vam ova naredba ne radi, odite onda na https://dl-ssl.google.com/linux/linux_signing_key.pub.
Tamo ćete dobiti jedan tekst kojeg onda iskopirajte i zalijepite u praznu tekstualnu datoteku. Npr. pomoću programa Gedit.
Takvu datoteku snimite npr. na Desktop kao Google-key.
Onda Odite na System>Administration>Software sources. Otvorite Authentication karticu i odaberite Import key file ...
Odaberite Google-key datoteku koju ste napravili i zatvorite prozor.
3. Nakon što ste to uraditi, morate reći računalu da obnovi svoju bazu o dostupnim programima.
sudo apt-get update
4. I na kraju, instalirajte Picasa i GoogleEarth:
sudo apt-get install picasa googleearth
5. Instalacija Real Playera 11
|
Sa stranice www.real.com/Linux skinite deb paket i instalirajte ga dvostrukim klikom miša.
6. Dodatci panelu
Desnim klikom na gornji ili donji panel dobijamo opciju
Add to panel...
lijevim klikom na nju otvara nam se prozor sa ponuđenim sadržajem.
Network Monitor(Netspeed Applet)
Prikazuje brzinu našeg krstarenja po internetu.
Hardware Sensors Monitor
Prikazuje podatke o našem hardveru.
7. Slušanje internetskih radio stanica
Radio stanice mozete slusati uz pomoc Rhythmbox Player-a
Applications>Sound & Video>Rhythmbox Music Player
Kada ga otvorite i izaberete:
Radio
Vidjeti ćete spisak unaprijed podešenih radio stanica.
Kliknite na njih mišem i početi će reprodukcija internet radija.
Desnim klikom možete dodati i novu internet radio stanicu.
8. Gledanje internetskog TV sadržaja
TV stanice možete gledati uz pomoć RealPlayera
Applications>Sound & Video>RealPlayer
Otvorite File>Open Location.
I tu mozete dodati novu TV stanicu.
TV stanice možete gledati i uz pomoć Totem movie playera.
Applications>Sound & Video>Movie Player(Totem Movie Player)
Otvorite pomoću Firefoxa:
http://www.tvchannelsfree.com/search.php?t=Croatia
i isprobajte kako to radi.
Sada ste sasvim spremni za sve multimedialne sadržaje. Uživajte!
7. Instalacija VLC playera
VLC player je moćni multimedijalni preglednik.
Dolazi sa svojim multimedijalnim kodecima, tako da nije potrebno dodatno instaliranje kodeka da bi mogli gledati omiljene video fileove, ili slušati omiljenu muziku.
Radi se o vrlo moćnom programu koji nudi i mnoštvo naprednijih funkcija, tako da ga je stvarno dobro imati u svojoj kolekciji programa.
Instalirate ga pomoću ove naredbe:
sudo apt-get install vlc
|
Izvor
Vodič za preživljavanje nakon instalacije napisan je velikim dijelom uz pomoć ovog teksta: Linux za sve forum (Uz dozvolu autora) |
Sve daljnje informacije potražite na ovim Wiki stranicama.