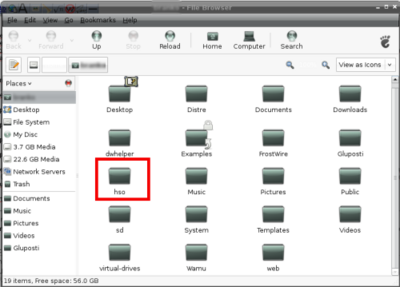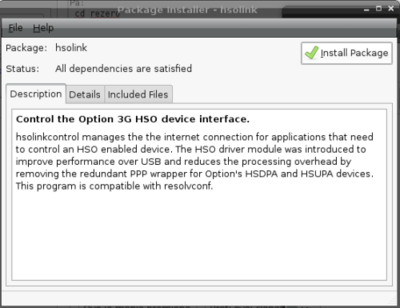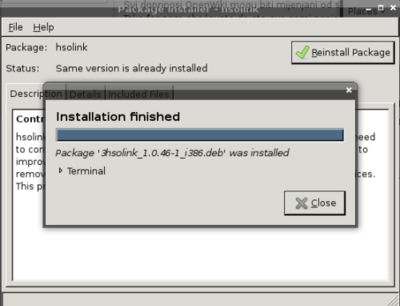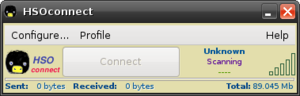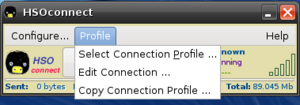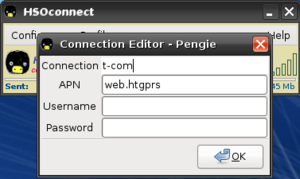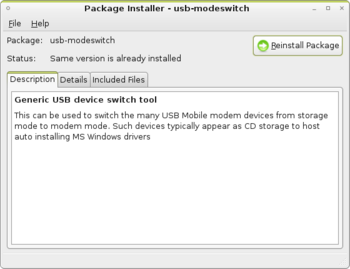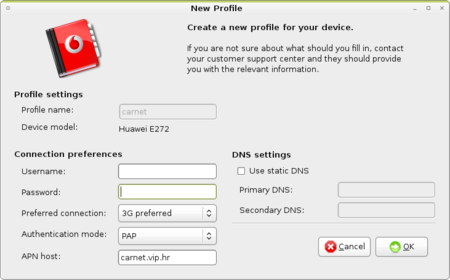Razlika između inačica stranice Mobilni internet
(→VIP) |
(→VIP) |
||
| Redak 274: | Redak 274: | ||
=VIP= | =VIP= | ||
'''Ubuntu 8.10 i 9.04'''<br> | '''Ubuntu 8.10 i 9.04'''<br> | ||
| − | Spajanje se može vršiti pomoću NetworkManager-a. | + | Spajanje se može vršiti pomoću NetworkManager-a.<br> |
U Mobile Broadbandu odaberite jedan od već ponuđenih VIPNET konekcija. | U Mobile Broadbandu odaberite jedan od već ponuđenih VIPNET konekcija. | ||
| − | Da bi ste se uspješno spojili morat će te napraviti dvije izmjene: | + | Da bi ste se uspješno spojili morat će te napraviti dvije izmjene:<br> |
| − | 1. podesiti '''APN''' na '''data.vip.hr''' i | + | 1. podesiti '''APN''' na '''data.vip.hr''' i<br> |
2. za '''IPv4 Settings Method''' postaviti '''Automatic (PPP)''' | 2. za '''IPv4 Settings Method''' postaviti '''Automatic (PPP)''' | ||
Inačica od 11:40, 28. srpnja 2009.
Sadržaj
T-Com
Ubuntu
Option modemi
Ubuntu 8.10
|
Ubuntu 8.10
Noviji kernel podržava neke Option modeme. Ako je vaš modem podržan, spajate se pomoću Network managera. Konfiguracija je automatska, jedino na kraju postavljanja u polje APN treba staviti "web.htgprs" Ako vaš modem nije podržan spajate se pomoću hso programa. Upute su iste kao i za 8.04, ali umjesto programa rezero, instalirajte usb_modeswich. Program možete naći na: Još jedna alternativa rezero programu je i Ozerocdoff. Program možete naći na www.pharscape.org. Kompajliranje je jednako kao i za rezero. Znači, samo sudo make install. Rezero se pokazao kao jako bugovita aplikacija na novijim kernelima, pa ga je preporučljivo zamijeniti sa Ozerocdoff programom. |
Ubuntu 8.04 i ranije verzije
|
Ubuntu 8.04 i ranije verzije
Spajanje na internet ovim uređajem se može uraditi na dva načina. Jedan je grafički (GUI) i preporučam ga, a drugi je preko konzole (CLI). Napisati ću oba načina spajanja zbog toga jer je dugo vremena onaj preko konzole bio jedini mogući, pa ako vam se da eksperimentirati, možete probati i taj način. A i nikada se ne zna da li će ustrebati. |
GUI način
Napravite u svome Home folderu novi folder koji ćete nazvati hso.
Najprije trebate sa interneta skinuti ova četiri filea:
1. hso1.tar.gz
4. 4hsoconnect-py2.5_1.1.83_all.zip
Snimite ih u vaš hso folder.
Kada ste ih skinuli preimenujte 3hsolink_1.0.46-1_i386.zip i 4hsoconnect-py2.5_1.1.83_all.zip tako da umjesto .zip na kraju imena imaju .deb na kraju imena. ( To je zato što internet stranica sa koje skidate te fileove ne dozvoljava .deb ekstenziju, pa sam ih preimenovao da se mogu postaviti na tu stranicu )
U hso folderu napravite novi folder koji ćete nazvati rezero. Odpakirajte hso-1.tar.gz i rezero.tar.gz. Datoteku hso-1.tar.gz otpakirajte u folder hso koji ste ranije uradili, a rezero otpakirajte u rezero folder koji ste ranije uradili.
Daljnji koraci će biti u Terminalu. Terminal možete naći u Applications/Accessories/Terminal.Iza svake naredbe stisnite Enter. Kada ste otvorili Terminal u njemu kucajte:
cd hso
Potom još jednom:
cd hso
Sada se nalazite u folderu u kojem ste otpakirali hso-1.tar.gz. Ukucajte:
make
Potom:
sudo make install
Unesite svoju lozinku kada vas pita. Nećete vidjeti slova lozinke, niti zvjezdice. Ne brinite se, to je normalno za Linux. Nakon lozinke stisnite enter. Time ste instalirai hso-1.tar.gz
Sada kucajte:
cd ..
Pa:
cd rezero
Zatim instalirate rezero:
sudo make install
( Nije potrebno prije toga make )
Nakon ovoga se vraćamo u grafički način rada. Odite u vaš folder hso. Otvorite 3hsolink_1.0.46-1_i386.deb. Dobiti ćete ovo:
Izaberite tipku Install package. Upišite svoju lozinku. Kada ste instalirali hsolink dobiti ćete ovo:
Isto uradite i za 4hsoconnect-py2.5_1.1.83_all.deb.
Sada imate sve potrebno za korištenje mobilnog interneta preko ovog uređaja. Prije toga je potrebno podesiti postavke.
Uključite uređaj u USB port na vašem računalu. Otvorite program HSOconnect koji se nalazi pod Applications/Internet.
Dobiti ćete ovo:
Sada treba podesiti postavke za T-com. Izaberite Profile/Edit connection
Ukucajte u polje APN: web.htgprs Username i Password ostavite prazno.
Sada se možete spojiti na net pomoću tipke Connect.
Jedna preporuka: Meni smeta što moram svaki puta ukucati PIN prije spajanja na net. To rješite tako da SIM karticu stavite u bilo koji mobitel, te isključite PIN u postavkama za sigurnost
CLI način
|
Za ovo vam treba samo
1. hso1.tar.gz
Instalirajte ova dva programa prema uputama iznad.
Kada ste ih instalirali treba urediti hso_connect.sh
sudo gedit ~/hso/hso/hso_connect.sh
Pronađite u skripti gdje piše APN=web.pro.be, pa napišite APN=web.htgprs. Upišite svoj pin u PIN=. Snimite promjene.
Spajate se sa:
sudo ./hso_connect.sh up
A odspajate se sa
sudo ./hso_connect.sh down
Mobitel preko USB-a
Spajanje se vrši preko programa Wvdial. Radi se o CLI programu, dakle program se izvršava u Terminalu.
Dakle, najprije podesite Wvdial da bi ste se mogli spajati:
1. Najprije trebate editirati wvdial.conf.
sudo gedit /etc/wvdial.conf
2. Zaljepite ovaj tekst u polje. ( Ako već koristite wvdial možete spremiti stari wvdial.conf na neko drugo mjesto, pa ga prema potrebi zamijeniti. Postoji i mogućonst da obje skripte zadržite na starom mjestu, tj. jednu iznad druge. Tada u zagrade napišite Dialer veza1, i Dialer veza2. Tada se spajate sa wvdial veza1, ili wvdial veza2 )
[Dialer Defaults] Modem = /dev/ttyACM0 Baud = 10000800 Init1 = ATZ Init2 = ATQ0 V1 E1 S0=0 &C1 &D2 +FCLASS=0 "web.htgprs" , "PIN" #Upisite svoj PIN Modem Type = Analog Modem ISDN = 0 Phone = *99# Username = A Password = B Stupid mode = 1
Mobitel se obično predstavi kao /dev/ttyACM0, ali može i kao /dev/USB0.
To možete provjeriti sa
ls /dev/tty*
Ili da pričekate desetak sekundi kada uključite vaš mobitel, pa ukucate:
dmesg
Dobiti ćete ispis u posljednjih desetak redova koji se je novi uređaj spojio na računalo.
Pa, ako treba prilagodite skriptu.
Po potrebi zamjenite i web.htgprs prema postavkama vaše mreže.
3. Snimite promjenu
4. Spojite mobitel USB kabelom. Manje više svi mobiteli u zadnje vrijeme imaju modem. Mala je šansa da neki nema. I ne treba na mobitelu ništa podešavati.
5. Spajate se sa
sudo wvdial
( Dobije se nešto izvještaja o greškama, ali sve radi sigurno )
6. Odspajate se tako da u terminalu u kojem je aktivan wvdial stisnete
Ctrl+c
|
Izvor
|
Huawei modemi
Huawei e160
Na Ubuntuu 8.10 radi out of the box preko Network managera.
Potrebno je samo unijeti apn providera.
Prepoznat je u GNOME Network Manageru kao Huawei e200, ali radi bez problema.
Puppy Linux
Option modemi
Za spajanje na internet u Puppy Linuxu trebate skinuti usb_modeswitch i hso.
Programe možete neći na ovoj adresi: www.murga-linux.com
Ovo su linkovi za download:
Kada podignete svoj Live Puppy instalirajte ih klikajući na njih mišem.
Da bi se mogli spojiti morate još urediti hso_connect.sh skriptu.
To uradite ovom naredbom:
geany /initrd/pup_rw/usr/local/bin/hso_connect.sh
Pronađite:
echo "# this file contains the connection information for your subscription" >> $CONNECTIONFILE echo "APN=internet.web.probe" >> $CONNECTIONFILE echo "# USER=" >> $CONNECTIONFILE echo "# PASS=" >> $CONNECTIONFILE echo "# PIN=" >> $CONNECTIONFILE
Promijenite APN=web.htgprs Ako imate aktiviran PIN na svojoj kartici, ukucajte i svoj pin u
echo "# PIN=" >> $CONNECTIONFILE
Snimite file.
Time ste završili podešavanje.
Spajate se pomoću:
hso_connect.sh up
Odspajate se pomoću:
hso_connect.sh down
Tele 2
VIP
Ubuntu 8.10 i 9.04
Spajanje se može vršiti pomoću NetworkManager-a.
U Mobile Broadbandu odaberite jedan od već ponuđenih VIPNET konekcija.
Da bi ste se uspješno spojili morat će te napraviti dvije izmjene:
1. podesiti APN na data.vip.hr i
2. za IPv4 Settings Method postaviti Automatic (PPP)
Tomato
Carnet
VIP
Ukoliko želite koristiti VIP-ove broadband kartice na Linux računalu, morat ćete najprije instalirati dva programa:
- Usb modeswitch (pazite kada skidate s interneta da skinete adekvatnu verziju)
- Vodafone mobile connect
Programe skidate s ove stranice:
Kada ste skinuli softver s interneta instalirajte ga ovisno o vašoj Linux distribuciji.
Kada ste instalirali i usb-modeswitch i vodafone softver, kreće lakši dio.
Treba upisati sve podatke koje ste dobili u paketu sa vip mobile broadband modemom.
Uključite Vodafone mobile connect i upisujte slijedeće:
- Pod username upisujete korisničko ime koje ste dobili od Carneta, npr. marko@pravni.hr
- Pod password upisujete lozinku koju ste također dobili (uz vaš username)
- Pod preffered connection odabirete “3G preffered”, jer tako će sam modem u bilo kojem trenu između GPRS I UMTS-a, odabrati ovu drugu.
- Pod Authentication mode odabirete obavezno PAP.
- APN host koji se nalazi ispod Authentication mode upisujete carnet.vip.hr
Ovo je vrlo bitno jer ako tu pogriješite, neće vam funkcionirati postavke.
- Pod DNS setting ne označavate ništa,već ostavljate prazno.
Sačuvate te postavke I onda slobodno možete krenuti na internet.
I to je to!
|
eeepc 701
Za korisnike koji su kupili eeepc 701 u VIP-u, sa operativnim sustavom Xandros je puno lakše jer je ovaj program(Vodafone mobile connect) već instaliran od strane VIP-a, ali ipak postoje par stvari koje trebate znati. 1.Morate imati samo jedan profil napravljen u programu jer ako ih ima više program se zbuni I ne zna kojeg treba pokrenuti 2.Sam modem ima bug a to je da signal ne prikazuje punu snagu ma gdje se nalazili,bitno je da svijetli plava lampica koja označava UMTS. |
|
Izvor
|