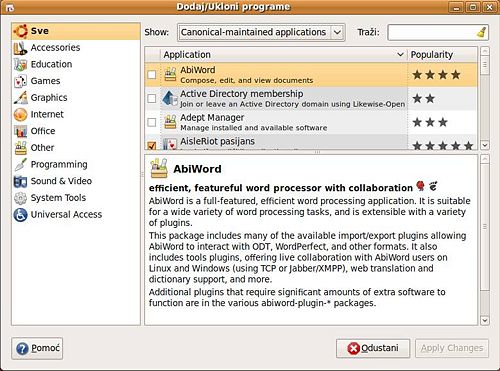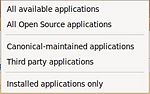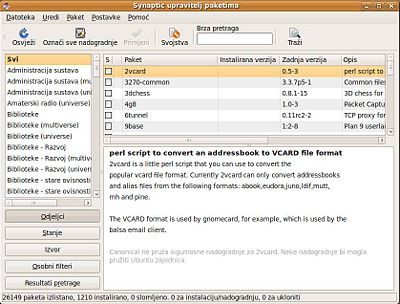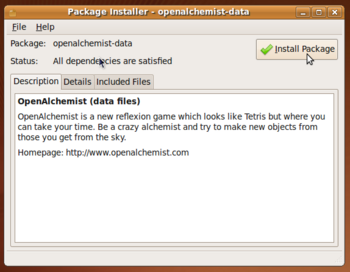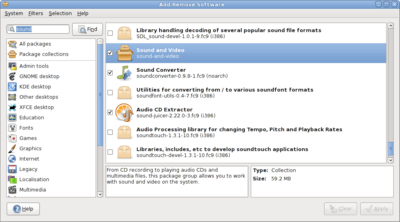Razlika između inačica stranice Instalacija i uklanjanje softvera
(→CLI rješenje) |
(→Instaliranje .deb paketa) |
||
| Redak 127: | Redak 127: | ||
man aptitude | man aptitude | ||
| − | == Instaliranje .deb paketa == | + | === Instaliranje .deb paketa === |
{{Infobox|text=Uvijek je bolje instalirati program sa službenog repozitorija, a tek ako program tamo ne postoji, instaliraju se deb paketi. | {{Infobox|text=Uvijek je bolje instalirati program sa službenog repozitorija, a tek ako program tamo ne postoji, instaliraju se deb paketi. | ||
{{Infobox|text=Premda postoje sličnosti, deb paketi nisu isto što i exe paketi u Windowsima. Osnovna razlika je da deb paket ne mora imati sve ovisnosti, jer ih može skinuti s repozitorija ako one nedostaju.}} | {{Infobox|text=Premda postoje sličnosti, deb paketi nisu isto što i exe paketi u Windowsima. Osnovna razlika je da deb paket ne mora imati sve ovisnosti, jer ih može skinuti s repozitorija ako one nedostaju.}} | ||
Inačica od 12:56, 19. svibnja 2009.
|
Uvod
Danas sve moderne GNU/Linux distribucije imaju riješen sustav jednostavne instalacije i deinstalacije programa. To konkretno znači da je dovoljno odabrati željeni program iz liste programa, označiti ga za instalaciju i kliknuti na određeni gumb mišem. Deinstalacija ide na identičan način. Treba napomenuti da je ovo i najispravniji način instalacije porgrama pod Linuxom jer nosi brojne beneficije:
Moguće je instalirati i pripremljene pakete koje ste neovisno od paketnog upravitelja skinuli sa interneta. Takvi se paketi instaliraju jednostavnim klikom miša, ali u tom slučaju gubite ponešto na sigurnosti, jer je paket napravio netko nepoznati i gubite mogućnost automatske nadogradnje. Postoji i mogućnost instalacije programa putem kompajliranja izvornog koda aplikacije, no tu mogućnost ostavite samo kao teoretsku jer je taj postupak prilično složen. Kako različite distribucije razvijaju različite programe za tu namjenu (paketni upravitelji) tako je i ovaj postupak pomalo različit u ovisnosti o distribucijama Linuxa. |
Ubuntu
Sadržaj
GUI rješenje
Ova disthttp://wiki.open.hr/skins/common/images/button_link.pngribucija koristi program za rad sa paketima pod nazivom - Synaptic kao GUI program, odnosno apt-get kao program na naredbenom retku.
Synaptic je vrlo dobar program kojime se sve rješava preko grafičkog sučelja, a njime se obrađuju ove radnje:
- Instalacija programa i biblioteka
- Deinstalacija programa
- Popravak oštećenih (broken) paketa
- Dodavanje trećih repozitorija
- Podešavanje updatea i upgradea sistema
Uglavnom sve radnje koje se vežu uz rad repozitorija i paketa.
Na osnovnom nivou rada sa Ubuntu distribucijom nije potrebno znati kako podesiti napredne opcije u ovom programu, ali je korisno znati pronaći program koji nas zanima, instalirati ga i eventualno maknuti iz sistema.
U samom Ubuntuu postoje dva programa kojima možete vršiti instalacije i deinstalacije.
Dodaj/Ukloni programe (jednostavno)
Prvi je jednostavniji i pregledniji za početnika i poziva ga se jednostavno iz glavnog izbornika Programi, te zadnjom stavkom Dodaj/Ukloni programe. Njegov prozor izgleda ovako:
Na samom vrhu imate listu Show: na koju kada kliknete mišem, dobivate izbornik:
Pomoću nje možete odrediti koje aplikacije da vam izslista. Ako ga postavite na opciju All available applications, prikazat će vam sve što je u Ubuntuovim repozitorijima.
Pretragu po imenu zadajete jednostavnim upisivanjem riječi ili dijela riječi u okvir za unos Traži:, a možete pretraživati i po kategorijama porgrama.
Kada se odlučite za instalaciju nekog programa, označite ga kvačicom i klknite mišem na Apply Changes
Za deinstalaciju programa jednostavno odoznačite kvačicu pred njegovim imenom i kliknete Apply Changes
Synaptic upravitelj paketima (naprednije)
Za napredniji rad sa paketima i njihovim ovisnostima, te za upravljanje repozitorijima morati će te posegnuti za Synapticom. Program se nalazi pod Sustav -> Administracija -> Synaptic Package Manager.
CLI rješenje
|
CLI rješenje
Programe možete instalirati i pomoću Terminala, to jest pomoću CLI programa. Ubuntu vam nudi dva takva programa. Apt-get i Aptitude. |
1. apt-get
Instalacija:
Programe instalirate naredbom:
sudo apt-get install ime_programa
Naredba će taj program skinuti s repozitorija i instalirati. Potrebno je jednino znati točno ime programa.
Ubuntu je tu otišao malo dalje, pa je dosta intuitivan. Naime, kada otkucate ime programa koje nije potpuno, možete dobiti moguću varijantu imena u terminalu, tj. onu koja je dostupna u repozitoriju. Isto tako, ne morate pisati cijelo ime programa, budući da ona znaju biti prilično dugačka. Jednostavno upišite dio imena programa i stisnite tipku tab. Ubuntu će vam predložiti moguće nastavke imena, a ako postoji samo jedna varijanta imena, Ubuntu će vam završiti naredbu do kraja.
Prije ovakve instalacije programa ne bi bilo loše odraditi i
sudo apt-get update
kako bi se osvježila lista raspoloživih paketa u repozitoriju.
|
Deinstalacija se radi naredbom:
sudo apt-get remove ime_paketa
a u slučaju da želimo potpuno uklanjanje (uključujuci i konfiguracijske fajlove), onda uključujemo i opciju --purge, znači:
sudo apt-get remove --purge ime_paketa
apt-get također vodi računa o medjuovisnostima paketa, tako da će ih pri instalaciji provjeriti i ponuditi instalaciju dodatnih, potrebnih paketa.
Uz pomoć apt-get, moguće je i nadograđivati instalirane pakete naredbom
sudo apt-get upgrade ime_paketa
ili recimo nadograditi cijelu distribuciju na novu verziju sa
sudo apt-get dist-upgrade.
Korisne opcije su i
sudo apt-get autoremove
(uklanja pakete od kojih više ništa ne ovisi), zatim
sudo apt-get autoclean
(uklanja zaostatke deinstaliranih paketa) i
sudo apt-get autoclean
(čisti aptov cache, tj. skinute instalacije paketa iz /var/cashe/apt/archives).
2. aptitude
Drugi način instalacije programa putem Terminala, je aptitude, program koji se takodje upotrebljava u konzoli, ali ima i grafičko sučelje. Preferira se u odnosu na apt-get, zato jer bolje provjerava i barata ovisnostima paketa. Koristi se na sličan način kao apt-get, tj.
sudo aptitude install ime_paketa
za instalaciju,
sudo aptitude remove ime_paketa
za uklanjanje paketa.
Mogu se koristiti i slijedeće opcije
remove purge hold unhold keep reinstall
To su osnove, a za ozbiljniju upotrebu i detaljnije o opcijama možete pogledati:
man aptitude
Instaliranje .deb paketa
|
Kada neki program nemate u repozitorijima, možete ga instalirati i kao .deb paket.
Deb pakete možete naći na internet stranicama programa kojeg želite instalirati, ili na raznim drugim internet servisima.
Za Ubuntu je možda najviše korištena stranica getdeb.net. Na njoj ćete naći dosta programa u deb paketima.
Instalacija
Nakon što ste skinuli program sa interneta, jednostavnim dvostrukim klikom na program pokrenete instalaciju.
Pokrene se Gdebi instaler koji će najprije potražiti da li su zadovoljene sve ovisnosti, te će nakon toga od vas tražiti unos administratorske lozinke.
Ako su potrebne dodatne ovisnosti, Gdebi će ih automatski sam skinuti sa repozitorija i instalirati.
Ukoliko više volite Terminal, .deb pakete možete instalirati i pomoću dpkg naredbe.
Najprije trebate otići u direktorij u kojeg ste skinuli deb paket. Npr:
cd /home/user/Downloads
Kada se nalazite u tom direktoriju dpkg naredbom jednostavno pokrenite instalaciju:
sudo dpkg -i ime_programa.deb
Deinstalacija
Ako želite program deinstalirati, to možete uraditi iz Synaptica, ili pomoću naredbe dpkg:
sudo dpkg -remove ime_programa
Osnove o kompajliranju
|
kompajliranje
Ponekad program ne možemo naći u repozitorijima, niti ga možemo pronaći kao deb paket. Tada nam je jedini način da program kompajliramo iz izvornog koda. |
U Ubuntu moramo imati instaliran gcc kompajler, koji se koristi za kompajliranje izvornog koda pisanog u C ili C++ (najčešće). Njega ćemo pribaviti instaliranjem paketa buil-essential
Paket instaliramo ovom naredbom:
sudo apt-get install build-essential
Ne bi bilo loše instalirati i automake, da bi mogli pokrenuti configure.sh i autogen.sh skripte koji često dođu u izvornom kodu.
sudo apt-get install automake
Konačno,možemo instalirati i CheckInstall, koji nam služi za "sigurno" instaliranje.
sudo apt-get install checkinstall
Onda se sve svodi na skidanje izvornog koda sa neta, njegovog raspakivanja u željeni folder npr. /home/user i tri osnovne komande kojima ćemo konfigurirati, napraviti i instalirati program.
Npr. otiđemo u terminalu u direktorij u kojem je otpakiran program, npr. audacious_xx
cd /home/user/audacious_xx
Zatim ide naredba:
./configure
koja provjerava da li vaš sustav ispunjava neophodne ovisnosti da se sagradi paket i omogućava promjenu raznih opcija kompajliranja paketa i promjenu puta gdje će program biti instaliran. Ukoliko tijekom ovog koraka dobijete obavijest da nedostaje neki paket (ovisnost) ili više njih,te pakete morate instalirati.Nakon svakog instaliranja potrebnih ovisnosti, potrebno je ponoviti naredbu ./configure.
Kada je sve prošlo kako treba, odnosno ./configure je obavio sav posao do kraja, bez izvještaja o grešci,koristimo slijedeću naredbu
make
koja kompajlira program.
Kada se to završi ostaje još da se program instalira na sustav.
sudo make install
Kada se program instalira, možete ga uredno koristiti.
Kod Ubuntua, postoji jos jedna pogodnost. Ako program instalirate sa
sudo checkinstall
on se instalira kao klasičan .deb paket i moguće ga je deinstalirati iz Synaptica, dok klasično kompajlirane programe, nije. Takodje napraviti će i .deb instalacijski paket za drugu priliku, u folderu gdje smo kompajlirali.
Instalacija .bin paketa
Kao posljednje, treba spomenuti i binarne pakete sa ekstenzijom .bin.
Radi se o paketima koji će raditi na dosta razlicitih distribucija (i .deb i .rpm baziranih).
Ovakvi paketi instaliraju se na slijedeći način:
Najprije trebate otići u direktorij u koji ste skinuli bin paket.
Npr:
cd /home/user/Downloads
Nakon toga program morate učiniti izvršnom datotekom:
sudo chmod 755 ime_paketa.bin
i onda naredbom
./ime_paketa.bin
instalirate program.
|
Reference
Dio teksta napisan je uz pomoć teksta sa Linuxzasve Foruma (Uz dozvolu autora) |
Fedora
GUI
Fedora od verzije 9 koristi PackageKit kao sučelje za upravljanje paketima (dodavanje i uklanjanje paketa). Unutar KDE-a PackageKit se nalazi unutar System Settings > Add and Remove Software ili samostalno kao KPackageKit.
CLI
U komandnoj liniji koristi se Yum, npr. za instalaciju
su -c 'yum install ime_paketa '
Za deinstalaciju:
su -c 'yum remove ime_paketa '
Pretragu:
su -c 'yum search naziv '