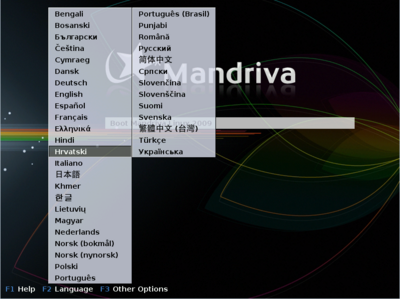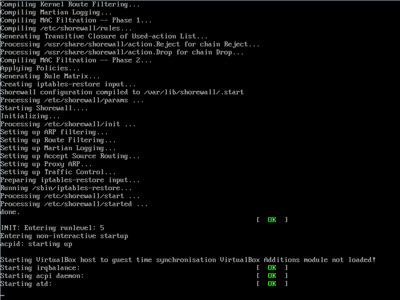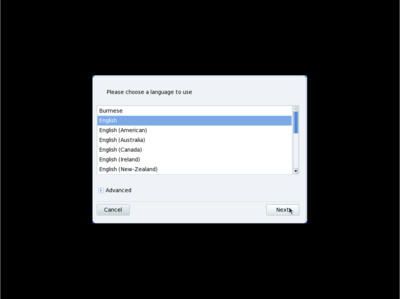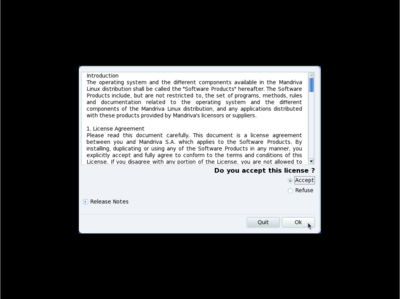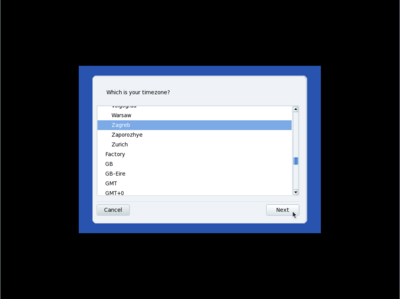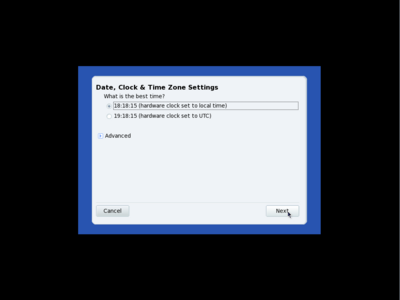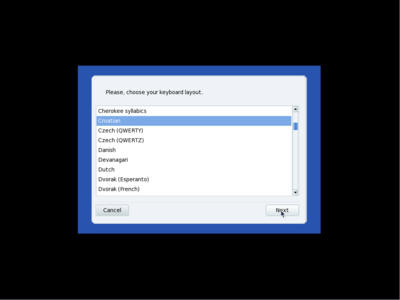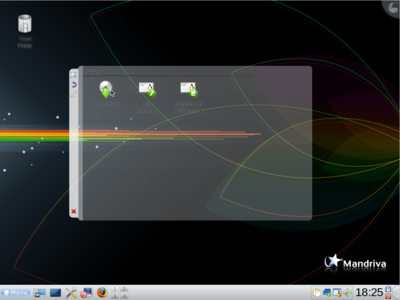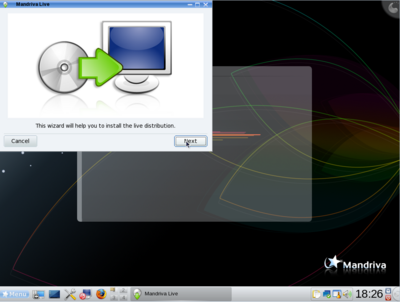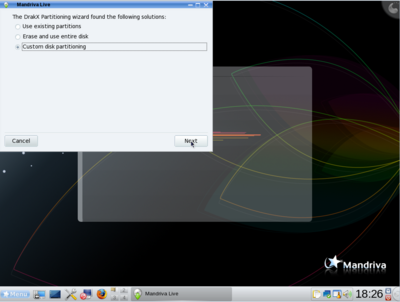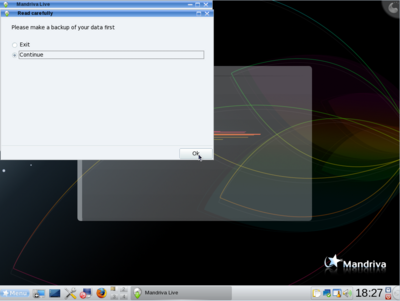Razlika između inačica stranice Mandriva instalacija
| Redak 61: | Redak 61: | ||
== Pokretanje instalacijske procedure == | == Pokretanje instalacijske procedure == | ||
| − | + | Ovakvu live sesiju također možete koristiti iako uz malo sporiji odziv. Da bi iskusili sve mogućnosti koje nudi Mandriva Linux treba je instalirati na tvrdi disk. | |
| + | Možete primjetiti na prethodnoj slici unutar prikaza sadržaja radne površine ikonu prvu slijeva '''Live install'''. Kliknete na nju i pokrenut ćete instalacijsku proceduru. | ||
| + | Pojavit će se čarobnjak koji će vas voditi kroz cijelu instalaciju. | ||
| + | |||
| + | |||
| + | [[Slika:Man11.png|400px]] | ||
| + | |||
| + | |||
| + | Stisnite gumb '''Nekst''' i dolazimo do možda najdelikatnijeg koraka u cijeloj proceduri, mada ne mora biti tako! Particioniranje! | ||
| + | |||
| + | |||
| + | == Particioniranje == | ||
| + | |||
| + | Čarobnjak nudi tri mogućnosti: | ||
| + | |||
| + | |||
| + | [[Slika:Man12.png|400px]] | ||
| + | |||
| + | |||
| + | {{dangerbox|text=Ovdje možete, nepažnjom obrisati sve vaše podatke, ako se oni već nalaze od prije na vašem računalu!}} | ||
| + | Prva mogućnost '''Use existing partitions''' dolazi u obzir ako ste već pripremili/odredili particiju na koju želite instalirati Mandrivu. Npr. ako ste korisnik nekog od MS Windows OS-a, najvjerojatnije ćete imati dvije particije; '''C:''' i '''D:'''. Prva je sistemska, a druga u kojoj se spremaju podaci. Nekim od programa za particioniranje kao što je PartitionMagic, od veće particije ( a to je '''D:''') oduzmete 10-ak GB (nikako ne manje od 4 GB) i stvorite dvije nove. Jedna neka je veličine dva puta veće od količine RAM-a koja će služiti kao pomoćna memorija (swap particija), a druga će biti ona na koju ćete instalirati novi sustav (ext3 datotečni sustav). Tako ćete dobiti tzv. dualboot. Tj, na istom računalu imat ćete instalirana dva OS-a. | ||
| + | |||
| + | Druga mogućnost '''Erase and use entire disk''' dolazi u obzira ako ste naumili koristiti isključivo mandriva Linux na svom računalo. Particije će si sustav posložiti sam. | ||
| + | |||
| + | Treća pak mogućnost objedinjuje prvu i drugu mogućnost samo što vam omogućava da ''odmah'' posložite particija kako vam najbolje odgovara. Imat ćete potpunu kontrolu nad postupkom. U ovim uputama koristit ćemo treću mogućnost. | ||
| + | |||
| + | |||
| + | [[Slika:Man13.png|400px]] | ||
Inačica od 01:16, 7. veljače 2009.
Pokretanje LiveCD-a
U ovom članku ćete dobiti informacije kako instalirati Mandriva Linux operacijski sustav na svoje računalo. Pretpostavke su da će to biti jedini operacijski sustav na računalu, da ste prije instalacije pohranili na sigurno važnije podatke i da su BIOS postavke podešene za pokretanje sustava s CD/DVD-ROM uređaja.
Dakle, krenimo redom ...
Sretno!
Stavite LiveCD u optički uređaj, ponovno pokrenite računalo i pričekajte malo da se učita. Prikazat će vam se sljedeći ekran, pritisnite F2 da bi izabrali jezik. Ovo nije nužno jer je instalacija potpuno na engleskom jeziku!
Stisnite enter da bi počelo učitavanje LiveCD-a u radnu memoriju. Trajanje ovisi o količini RAM-a i karakteristikama optičkog uređaja. Par minuta.
U međuvremenu treba odabrati jezik (ovaj put hrvatski nije ponuđen),
prihvatiti licencu,
odabrati vremensku zonu,
namjestiti sat i
odabrati raspored tipkovnice.
I na kraju bi se trebao pojaviti ovakav ekran:
Možete odmah početi koristiti sustav. Imajte na umu da će odziv aplikacija biti sporiji zbog sporog učitavanja s optičkog medija.
Pokretanje instalacijske procedure
Ovakvu live sesiju također možete koristiti iako uz malo sporiji odziv. Da bi iskusili sve mogućnosti koje nudi Mandriva Linux treba je instalirati na tvrdi disk. Možete primjetiti na prethodnoj slici unutar prikaza sadržaja radne površine ikonu prvu slijeva Live install. Kliknete na nju i pokrenut ćete instalacijsku proceduru. Pojavit će se čarobnjak koji će vas voditi kroz cijelu instalaciju.
Stisnite gumb Nekst i dolazimo do možda najdelikatnijeg koraka u cijeloj proceduri, mada ne mora biti tako! Particioniranje!
Particioniranje
Čarobnjak nudi tri mogućnosti:
|
Prva mogućnost Use existing partitions dolazi u obzir ako ste već pripremili/odredili particiju na koju želite instalirati Mandrivu. Npr. ako ste korisnik nekog od MS Windows OS-a, najvjerojatnije ćete imati dvije particije; C: i D:. Prva je sistemska, a druga u kojoj se spremaju podaci. Nekim od programa za particioniranje kao što je PartitionMagic, od veće particije ( a to je D:) oduzmete 10-ak GB (nikako ne manje od 4 GB) i stvorite dvije nove. Jedna neka je veličine dva puta veće od količine RAM-a koja će služiti kao pomoćna memorija (swap particija), a druga će biti ona na koju ćete instalirati novi sustav (ext3 datotečni sustav). Tako ćete dobiti tzv. dualboot. Tj, na istom računalu imat ćete instalirana dva OS-a.
Druga mogućnost Erase and use entire disk dolazi u obzira ako ste naumili koristiti isključivo mandriva Linux na svom računalo. Particije će si sustav posložiti sam.
Treća pak mogućnost objedinjuje prvu i drugu mogućnost samo što vam omogućava da odmah posložite particija kako vam najbolje odgovara. Imat ćete potpunu kontrolu nad postupkom. U ovim uputama koristit ćemo treću mogućnost.