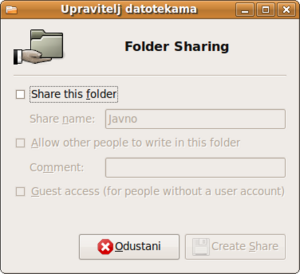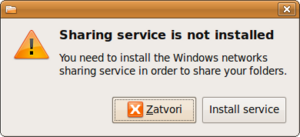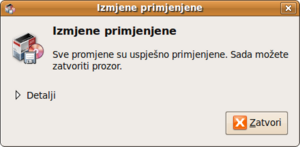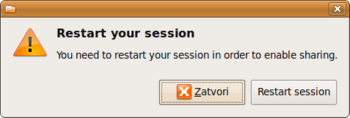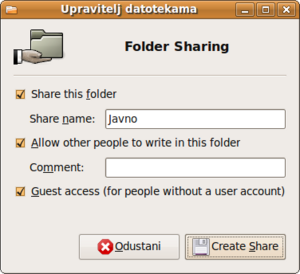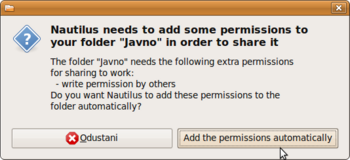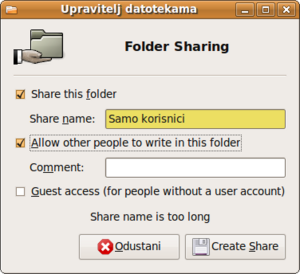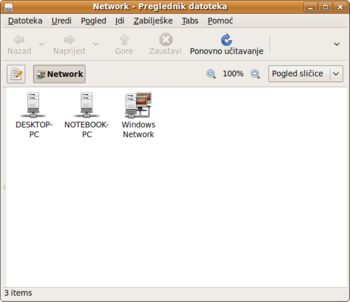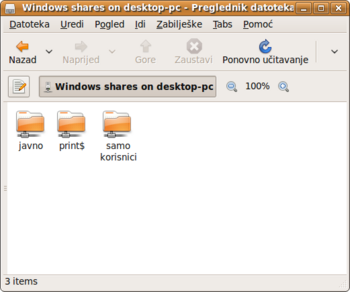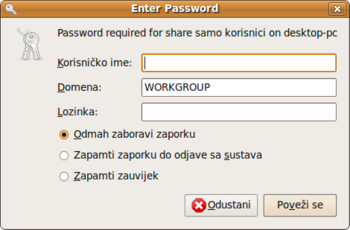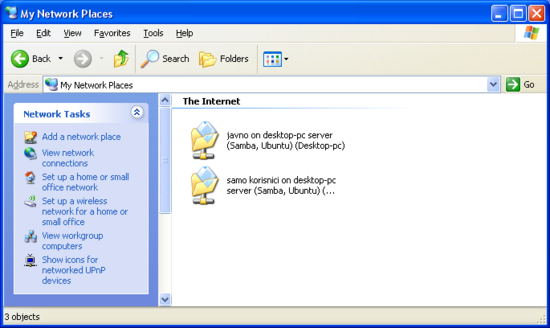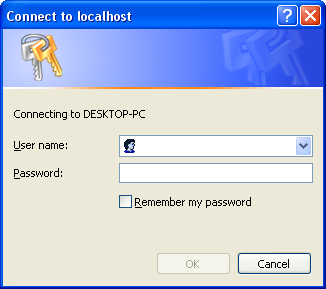Razlika između inačica stranice Dijeljenje mapa Ubuntu
(→Uključivanje dijljenja mapa) |
(→Pristupanje dijeljenoj mapi sa drugog Windows računala) |
||
| Nije prikazano 11 međuinačica istog suradnika | |||
| Redak 1: | Redak 1: | ||
| − | ==Uključivanje | + | __TOC__ |
| + | ==Uvod== | ||
| + | Radi lakšeg snalaženja u ovim primjerima definirati ćemo imena računala ovako: | ||
| + | *'''desktop-pc''': Lokalno računalo, odnosno ono kome se pristupa | ||
| + | *'''notebook-pc''': Udaljeno računalo, odnosno ono s kojime pristupamo | ||
| + | |||
| + | ==Uključivanje dijeljenja mapa== | ||
Kod Ubuntu distribucije nije potrebno znati da li je SAMBA već instalirana na sustav ili nije. Prilikom procesa uključivanja, sustav će to sam provijeriti i po potrebi sve instalirati sam. | Kod Ubuntu distribucije nije potrebno znati da li je SAMBA već instalirana na sustav ili nije. Prilikom procesa uključivanja, sustav će to sam provijeriti i po potrebi sve instalirati sam. | ||
| − | Dakle, prvo u svojoj osobnoj mapi odaberite jednu koju želite uključiti u dijeljenje. U našem primjeru služiti ćemo se mapom ''Javno''. | + | Dakle, prvo u svojoj osobnoj mapi odaberite jednu koju želite uključiti u dijeljenje. U našem primjeru služiti ćemo se mapom ''Javno'' za otvoreni pristup svima (i onima koji nisu korisnici ''desktop-pc'' računala) i mapom ''Samo korisnici'' (potrebno ju je kreirati) kojoj ćemo dati ograničeni pristup (samo korisnicima računala ''desktop-pc''. |
Desnim gumbom miša kliknite na mapu ''Javno'', kada se pokaže izbornik, odaberite opciju ''Sharing options'' lijevim gumbom miša.<br/> | Desnim gumbom miša kliknite na mapu ''Javno'', kada se pokaže izbornik, odaberite opciju ''Sharing options'' lijevim gumbom miša.<br/> | ||
| Redak 10: | Redak 16: | ||
Na njemu uključujemo opciju ''Share this folder'' | Na njemu uključujemo opciju ''Share this folder'' | ||
| + | |||
| + | U koliko SAMBA nije već instalirana, pojaviti će se prozor koji upozorava na to: | ||
| + | |||
| + | [[Slika:folder-share-scr2.png|300px]] | ||
| + | |||
| + | Tu kliknite na ''Install service'' kako bi se isti instalirao na sustav | ||
| + | |||
| + | Uspješna instalacija ovog servisa završava ovako: | ||
| + | |||
| + | [[Slika:folder-share-scr3.png|300px]] | ||
| + | |||
| + | Kliknite ''Zatvori'' | ||
| + | |||
| + | Nakon ovoga potrebno je restartati ''session'': | ||
| + | |||
| + | [[Slika:folder-share-scr4.png|350px]] | ||
| + | |||
| + | Klikom na ''Restart session'' | ||
| + | |||
| + | Nakon ovoga potrebno je ponovo doći do mape ''Javno'' i desnim gumbom miša pozvati ''Sharing options''. Pojavljuje se prozor kao na početku, te u njemu sada možemo odabrati željene opcije: | ||
| + | |||
| + | [[Slika:folder-share-scr5.png|300px]] | ||
| + | |||
| + | Postoje tri opcije koje možemo uključiti: | ||
| + | *''Share this folder'' - moramo ga uključiti je rse time aktivira dijeljenje mape | ||
| + | **''Share name'' - možemo upisati neko drugo ime. Pod tim imenom vidjet ćemo ovu mapu na drugim računalima | ||
| + | *Allow other people to write in this folder - Ako je uključimo, dozvoljavamo i drugim ljudima da mogu upisivati i brisati u ovoj mapi. U protivnom, moći će samo čitati podatke iz nje. | ||
| + | **''Comment'' - Možemo napisati komentar koji će pokazivati | ||
| + | *''Guest access'' (for people without user account) - Ako ga uključite, svi će moći pristupati toj mapi sa nekog računala. U slučaju da je opcija isključena, morati ćete napraviti za sve korisnike korisničke račune na ovom računalu, te će se oni onda prilikom pristupa mapi logirati sa svojim loginom i lozinkom. | ||
| + | |||
| + | Nakon ovih odabira kliknite na ''Create share'' | ||
| + | |||
| + | Kao završni korak pojavljuje se prozor koji objašnjava kako je potrebno dodati određena prava pristupa na mapu: | ||
| + | |||
| + | [[Slika:folder-share-scr6.png|350px]] | ||
| + | |||
| + | Kliknite na ''Add the permissions automatically'' i to je to. | ||
| + | |||
| + | Sada je vaša mapa dijeljena na sva računala koja su spojena u vašoj lokalnoj mreži. Bilo da koriste Linux ili MS Windows operacijski sustav. | ||
| + | |||
| + | Nakon ovoga istu operaciju napravimo na mapi ''Samo korisnici'' s tom razlikom što ćemo njoj dati pristup samo korisnicima računala ''deskop-pc'' ovako: | ||
| + | |||
| + | [[Slika:folder-share-scr9.png|300px]] | ||
| + | |||
| + | ==Pristupanje dijeljenoj mapi sa drugog Linux računala== | ||
| + | Kako bi pristupili udaljenom računalu, odnosno njegovim dijeljenim mapama trebamo otići u glavni izbornik, te odabrati ''Mjesta -> Mreža''. Otvara se prozor za pristup računalima unutar lokalne mreže: | ||
| + | |||
| + | [[Slika:folder-share-scr7.png|350px]] | ||
| + | |||
| + | Odaberemo računalo ''desktop-pc'' i pojavljuje se ovaj sadržaj: | ||
| + | |||
| + | |||
| + | [[Slika:folder-share-scr8.png|350px]] | ||
| + | |||
| + | Sada, ako želimo pristupiti mapi koja ima otvoreni pristup svima - ''Javno'', potrebno je samo dvaput kliknuti na tu mapu i ulazimo u njen sadržaj koji se stvarno nalazi na udaljenom računalu. Sa podacima iz te mape postupamo na isti način kao i sa bilo kojom drugom mapom. | ||
| + | |||
| + | U slučaju da želimo pristupiti mapi ''Samo korisnici'' koja je rezervirana za korisnike računala ''deskop-pc'', dvoklikom na nju dobivamo prozor za pristup: | ||
| + | |||
| + | [[Slika:folder-share-scr10.png|350px]] | ||
| + | |||
| + | U njega upisujemo ili odabiremo slijedeće opcije: | ||
| + | *Korisničko ime: Upisujemo korisničko ime koje imamo na ''desktop-pc'' računalu | ||
| + | *Domena: Već je zadana automatski (WORKGROUP), ali je možemo promijeniti | ||
| + | *Lozinka: Upisujemo lozinku | ||
| + | *Odmah zaboravi zaporku: Ne pamti lozinku, nego je moramo svaki puta upisivati kada želimo pristupiti mapi. | ||
| + | *Zapamti zaporku do odjave sa sustava: Pamti lozinku samo dok smo prijavljeni u sustav | ||
| + | *Zapamti zauvijek: Oslobađa nas budućih upisivanja lozinke za ovo korisničko ime. | ||
| + | |||
| + | Ako su podaci koje smo unijeli točni, sustav nas pušta u dijeljenu mapu, te s njom radimo kao i sa drugim mapama. | ||
| + | |||
| + | ==Pristupanje dijeljenoj mapi sa drugog Windows računala== | ||
| + | Ako Linux računalu želimo pristupiti putem MS Windows operacijskog sustava, onda je postupak ovakav: | ||
| + | |||
| + | Na Start izborniku odaberemo ''Network Neighborhood'', nakon čega dobivamo ovaj prozor: | ||
| + | |||
| + | [[Slika:folder-share-scr11.png|550px]] | ||
| + | |||
| + | U koliko u prozoru ne pokaže dijeljene mape sa Linux stroja, provjerite da li vam je pod mrežnim postavkama u Windows operacijskom sustavu radna grupa podešena na WORKGROUP! | ||
| + | |||
| + | Zatim, mapi ''Javno'' pristupamo dvoklikom miša na njezinu ikonu, a mapi ''Samo korisnici'', dvoklikom, pa upisom logina i lozinke koju imamo na Linux računalo: | ||
| + | |||
| + | [[Slika:folder-share-scr12.png]] | ||
Trenutačna izmjena od 22:24, 11. siječnja 2009.
Sadržaj
Uvod
Radi lakšeg snalaženja u ovim primjerima definirati ćemo imena računala ovako:
- desktop-pc: Lokalno računalo, odnosno ono kome se pristupa
- notebook-pc: Udaljeno računalo, odnosno ono s kojime pristupamo
Uključivanje dijeljenja mapa
Kod Ubuntu distribucije nije potrebno znati da li je SAMBA već instalirana na sustav ili nije. Prilikom procesa uključivanja, sustav će to sam provijeriti i po potrebi sve instalirati sam.
Dakle, prvo u svojoj osobnoj mapi odaberite jednu koju želite uključiti u dijeljenje. U našem primjeru služiti ćemo se mapom Javno za otvoreni pristup svima (i onima koji nisu korisnici desktop-pc računala) i mapom Samo korisnici (potrebno ju je kreirati) kojoj ćemo dati ograničeni pristup (samo korisnicima računala desktop-pc.
Desnim gumbom miša kliknite na mapu Javno, kada se pokaže izbornik, odaberite opciju Sharing options lijevim gumbom miša.
Pojavljuj se ovaj prozor:
Na njemu uključujemo opciju Share this folder
U koliko SAMBA nije već instalirana, pojaviti će se prozor koji upozorava na to:
Tu kliknite na Install service kako bi se isti instalirao na sustav
Uspješna instalacija ovog servisa završava ovako:
Kliknite Zatvori
Nakon ovoga potrebno je restartati session:
Klikom na Restart session
Nakon ovoga potrebno je ponovo doći do mape Javno i desnim gumbom miša pozvati Sharing options. Pojavljuje se prozor kao na početku, te u njemu sada možemo odabrati željene opcije:
Postoje tri opcije koje možemo uključiti:
- Share this folder - moramo ga uključiti je rse time aktivira dijeljenje mape
- Share name - možemo upisati neko drugo ime. Pod tim imenom vidjet ćemo ovu mapu na drugim računalima
- Allow other people to write in this folder - Ako je uključimo, dozvoljavamo i drugim ljudima da mogu upisivati i brisati u ovoj mapi. U protivnom, moći će samo čitati podatke iz nje.
- Comment - Možemo napisati komentar koji će pokazivati
- Guest access (for people without user account) - Ako ga uključite, svi će moći pristupati toj mapi sa nekog računala. U slučaju da je opcija isključena, morati ćete napraviti za sve korisnike korisničke račune na ovom računalu, te će se oni onda prilikom pristupa mapi logirati sa svojim loginom i lozinkom.
Nakon ovih odabira kliknite na Create share
Kao završni korak pojavljuje se prozor koji objašnjava kako je potrebno dodati određena prava pristupa na mapu:
Kliknite na Add the permissions automatically i to je to.
Sada je vaša mapa dijeljena na sva računala koja su spojena u vašoj lokalnoj mreži. Bilo da koriste Linux ili MS Windows operacijski sustav.
Nakon ovoga istu operaciju napravimo na mapi Samo korisnici s tom razlikom što ćemo njoj dati pristup samo korisnicima računala deskop-pc ovako:
Pristupanje dijeljenoj mapi sa drugog Linux računala
Kako bi pristupili udaljenom računalu, odnosno njegovim dijeljenim mapama trebamo otići u glavni izbornik, te odabrati Mjesta -> Mreža. Otvara se prozor za pristup računalima unutar lokalne mreže:
Odaberemo računalo desktop-pc i pojavljuje se ovaj sadržaj:
Sada, ako želimo pristupiti mapi koja ima otvoreni pristup svima - Javno, potrebno je samo dvaput kliknuti na tu mapu i ulazimo u njen sadržaj koji se stvarno nalazi na udaljenom računalu. Sa podacima iz te mape postupamo na isti način kao i sa bilo kojom drugom mapom.
U slučaju da želimo pristupiti mapi Samo korisnici koja je rezervirana za korisnike računala deskop-pc, dvoklikom na nju dobivamo prozor za pristup:
U njega upisujemo ili odabiremo slijedeće opcije:
- Korisničko ime: Upisujemo korisničko ime koje imamo na desktop-pc računalu
- Domena: Već je zadana automatski (WORKGROUP), ali je možemo promijeniti
- Lozinka: Upisujemo lozinku
- Odmah zaboravi zaporku: Ne pamti lozinku, nego je moramo svaki puta upisivati kada želimo pristupiti mapi.
- Zapamti zaporku do odjave sa sustava: Pamti lozinku samo dok smo prijavljeni u sustav
- Zapamti zauvijek: Oslobađa nas budućih upisivanja lozinke za ovo korisničko ime.
Ako su podaci koje smo unijeli točni, sustav nas pušta u dijeljenu mapu, te s njom radimo kao i sa drugim mapama.
Pristupanje dijeljenoj mapi sa drugog Windows računala
Ako Linux računalu želimo pristupiti putem MS Windows operacijskog sustava, onda je postupak ovakav:
Na Start izborniku odaberemo Network Neighborhood, nakon čega dobivamo ovaj prozor:
U koliko u prozoru ne pokaže dijeljene mape sa Linux stroja, provjerite da li vam je pod mrežnim postavkama u Windows operacijskom sustavu radna grupa podešena na WORKGROUP!
Zatim, mapi Javno pristupamo dvoklikom miša na njezinu ikonu, a mapi Samo korisnici, dvoklikom, pa upisom logina i lozinke koju imamo na Linux računalo: