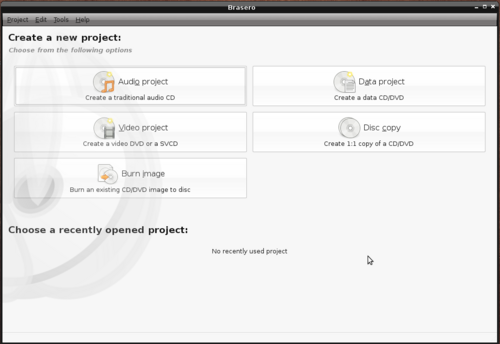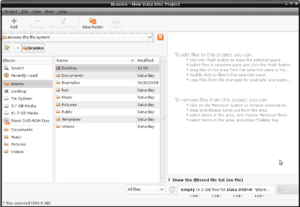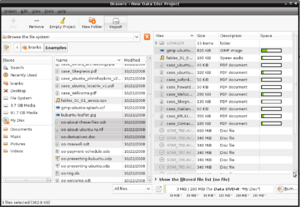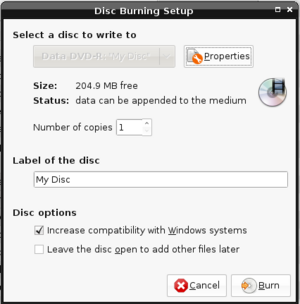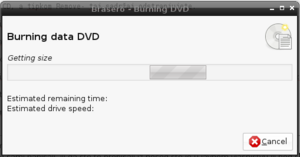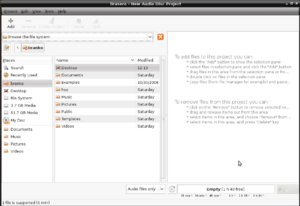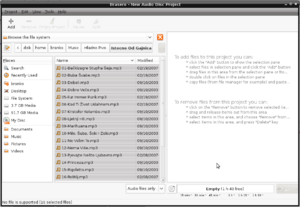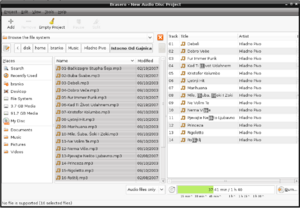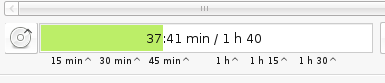Razlika između inačica stranice Brasero
(→Izrada podatkovnog CD-a ili DVD-a) |
(→Izrada podatkovnog CD-a ili DVD-a) |
||
| Redak 66: | Redak 66: | ||
Tu si postavite: broj kopija, ime diska, te ako hoćete ponovno snimati na taj disk OBAVEZNO postavite kvačicu na "Leave the disc open to add other files later". | Tu si postavite: broj kopija, ime diska, te ako hoćete ponovno snimati na taj disk OBAVEZNO postavite kvačicu na "Leave the disc open to add other files later". | ||
Tipkom Properties dodatno možete postaviti brzinu snimanja. | Tipkom Properties dodatno možete postaviti brzinu snimanja. | ||
| + | {{Infobox|text=Sporija brzina snimanja znači manje grešaka kod snimanja, to jest ako su vam podatci važni, snimajte ih najmanjom mogućom brzinom.}} | ||
Kada ste sve postavili kako vam odgovara stisnite tipku Burn. | Kada ste sve postavili kako vam odgovara stisnite tipku Burn. | ||
Inačica od 15:30, 24. prosinca 2008.
|
Brasero
Brasero je program za prženje optičkih medija koji ćete dobiti ako ste si instalirali neku od distribucija sa GNOME sučeljem. Program krase intuitivnost i jednostavnost korištenja. Ali, bez obzira na to, radi se o ozbiljnom programu sa velikim mogućnostima. |
|
Kada otvorite program dočekati će vas ovakav prozor
Radi se o osnovnom izborniku. Dakle, možete snimiti Audio CD, CD/DVD sa raznim podatcima, kopirati disk, ili spržiti sliku diska.
Sadržaj
[sakrij]Objašnjenje trake sa alatima
Tipka Ad+ služi za dodavanje sadržaja
Tipka Remove- služi za odstranjivanje sadržaja
Tipka Empty Project služi za brisanje svega da bi mogli početi ispočetka
Tipka New Folder služi za postavljanje novog foldera
Tipka Import služi za uvoz prethodno snimljenog sadržaja CD/DVD-a
Pa, krenimo redom:
Izrada podatkovnog CD-a ili DVD-a
Ovu opciju ćete najvjerojatnije najčešće koristiti. Pomoću nje možete vaše datoteke ( slike, muziku, filmove, dokumente ...) snimiti na CD ili DVD. Ukoliko vam ostane slobodnog mjesta na optičkom disku, možete ponovno snimati na taj disk. To vam omogućava opcija multisession.
|
Dakle, evo kako pržiti podatke na vaš CD:
Najprije stavite CD/DVD u pržilicu.
Kada izaberete opciju za snimanje podatkovnog CD/DVD-a dočekati će vas ovaj prozor:
Sa lijeve strane nalaze se vaše datoteke, a sa desne strane biti će prikazano što će biti na CD/DVD-u, ili što se već nalazi na CD/DVD-u ako je već nešto na njega snimljeno.
Ako ste stavili CD/DVD na kojem je već nešto snimljeno dobiti ćete obavjest da postoji sadržaj na disku, te da je potrebno taj sadržaj uvesti. To uradite tipkom Import.
Tipkom Ad+ dodajete sadržaj na CD, a tipkom Remove- taj sadržaj odstranjujete.
Ispod sadržaja na disku postoji prikaz preostalog slobodnog prostora.
Kada ste zadovoljni sa sadržajam na disku, sam postupak snimanja počinjete tipkom Burn.
Tu si postavite: broj kopija, ime diska, te ako hoćete ponovno snimati na taj disk OBAVEZNO postavite kvačicu na "Leave the disc open to add other files later". Tipkom Properties dodatno možete postaviti brzinu snimanja.
|
Kada ste sve postavili kako vam odgovara stisnite tipku Burn.
Kada je snimanje gotovo vaš optički uređaj će izbaciti CD/DVD. Ako hoćete provjeriti da li je sadržaj ispravno snimljen, vratite CD/DVD natrag u pržilicu i program će početi provjeru. Kada je provera gotova, dobiti ćete izvještaj da li je sadržaj ispravno snimljen.
Izrada Audio CD-a
|
Stavite Prazni CD u pržilicu. Kada ste izabrali opciju Audio project, dobiti ćete ovakav prozor:
Sa lijeve strane prozora nalazi se vaš sustav datoteka. U njemu pronađite glazbene datoteke koje želite pretvoriti u klasični Audio CD.
Stisnite tipku Ad koja se nalazi u llijjevog gornjem dijelu programa. Time ste odabrane datoteke prebacili u desni dio prozora na kojem je prikazano što će se snimiti na CD.
Odmah ispod popisa audio datoteka koje će se snimiti na CD imate grafički prikaz zauzeća CD-a. Tako da možete procjeniti da li imate mjesta za još audio datoteka, ili ste možda postavili previše datoteka, pa ćete morati izbaciti neke od njih.
Izbacivanje se vrši tipkom Remove u gornjem lijevom dijelu prozora.
Kada ste složili vaš audio CD i zadovoljni ste s tim, možete početi prženje. Stisnite tipku Burn.