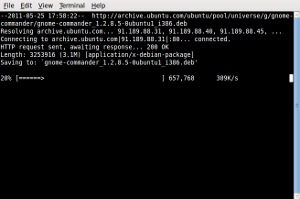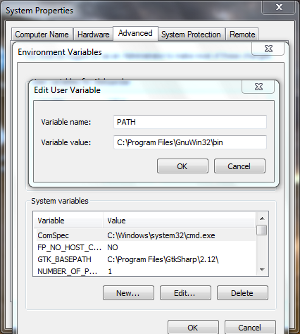Razlika između inačica stranice Offline instalacija/nadogradnja paketa
Izvor: HrOpenWiki
(Nova stranica: Ponekad se korisnik može naći u situaciji gdje nema vezu na internet što predstavlja problem ako želimo instalirati nove ili nadograditi postojeće pakete. U tom slučaju zgodno j…) |
|||
| Nije prikazana jedna međuinačica istog suradnika | |||
| Redak 1: | Redak 1: | ||
| + | ==Ubuntu== | ||
| + | |||
Ponekad se korisnik može naći u situaciji gdje nema vezu na internet što predstavlja problem ako želimo instalirati nove ili nadograditi postojeće pakete. U tom slučaju zgodno je znati postupak za offline instalaciju/nadogradnju. Proces se izvodi preko Synaptic Package Manager-a i potreban je pristup drugom računalu sa vezom na internet, kako je objašnjeno kasnije u tekstu nije važno dali je drugo računalo na Linuxu ili Windowsu. | Ponekad se korisnik može naći u situaciji gdje nema vezu na internet što predstavlja problem ako želimo instalirati nove ili nadograditi postojeće pakete. U tom slučaju zgodno je znati postupak za offline instalaciju/nadogradnju. Proces se izvodi preko Synaptic Package Manager-a i potreban je pristup drugom računalu sa vezom na internet, kako je objašnjeno kasnije u tekstu nije važno dali je drugo računalo na Linuxu ili Windowsu. | ||
| Redak 5: | Redak 7: | ||
:2. Odaberite pakete koje želite instalirati, ukoliko imate pakete koji su već instalirani ali ih želite nadograditi označite ih (u oba slučaja će biti označeni i ovisni paketi - dependency-ji) | :2. Odaberite pakete koje želite instalirati, ukoliko imate pakete koji su već instalirani ali ih želite nadograditi označite ih (u oba slučaja će biti označeni i ovisni paketi - dependency-ji) | ||
| − | :3. Odaberite File > Generate package download script i snimite skriptu na usb | + | :3. Odaberite ''File > Generate package download script'' i snimite skriptu na usb stick |
:4. Skriptu je moguće otvoriti na GNU/Linuxu i Windowsu s obzirom da se radi o običnom tekstualnom dokumentu i tako vidjeti sadržaj koji je u obliku ''wget -c http://link_na_paket.deb'' što je link na paket koji možemo upisati u preglednik i tako skinuti paket(e). Međutim postoji i lakši način koristeći samu skriptu | :4. Skriptu je moguće otvoriti na GNU/Linuxu i Windowsu s obzirom da se radi o običnom tekstualnom dokumentu i tako vidjeti sadržaj koji je u obliku ''wget -c http://link_na_paket.deb'' što je link na paket koji možemo upisati u preglednik i tako skinuti paket(e). Međutim postoji i lakši način koristeći samu skriptu | ||
| − | ::* Ukoliko računalo na kojem namjeravamo skinuti pakete vrti GNU/Linux, skriptu je potrebno samo pokrenuti i paketi će se skinuti u folder u kojem je skripta jer je | + | ::* Ukoliko računalo na kojem namjeravamo skinuti pakete vrti GNU/Linux, skriptu je potrebno samo pokrenuti i paketi će se skinuti u folder u kojem je skripta jer je Wget već instaliran |
::[[Slika:Terminal_wget.png]] | ::[[Slika:Terminal_wget.png]] | ||
| Redak 15: | Redak 17: | ||
{{Info-balon|Wget|Wget je aplikacija koja dohvaća sadržaj sa interneta. Koristi se preko terminala a pored GNU/Linuxa postoje verzije za Windows i Mac OSX.}} | {{Info-balon|Wget|Wget je aplikacija koja dohvaća sadržaj sa interneta. Koristi se preko terminala a pored GNU/Linuxa postoje verzije za Windows i Mac OSX.}} | ||
| − | ::* Ukoliko isto želimo napraviti u Windows-u (za primjere je korišten Windows 7) potrebno je instalirati Wget i podesiti da ga možemo pozivati bilo gdje iz OS-a. Wget za Windows se može skinuti sa http://gnuwin32.sourceforge.net/packages/wget.htm. Instalacija se vrši po uobičajnom postupku (obratite pažnju na lokaciju gdje ste ga instalirali!). Zatim je potrebno postaviti Wget u PATH environment varijablu, to znači da će se program moći pozivati iz command prompta ili skripte bez obzira gdje se u sustavu nalazili, bez toga je potrebno ući u folder gdje je Wget instaliran i odande pokretati bilo skriptu ili samostalne komande iz command prompta | + | ::* Ukoliko isto želimo napraviti u Windows-u (za primjere je korišten Windows 7) potrebno je instalirati Wget i podesiti da ga možemo pozivati bilo gdje iz OS-a. Wget za Windows se može skinuti sa http://gnuwin32.sourceforge.net/packages/wget.htm. Instalacija se vrši po uobičajnom postupku (obratite pažnju na lokaciju gdje ste ga instalirali!). Zatim je potrebno postaviti Wget u ''PATH environment varijablu'', to znači da će se program moći pozivati iz command prompta ili skripte bez obzira gdje se u sustavu nalazili, bez toga je potrebno ući u folder gdje je Wget instaliran i odande pokretati bilo skriptu ili samostalne komande iz command prompta |
| − | :::1. Desni klik na My Computer > Properties, u gornjem lijevom kutu odabrati Advanced system settings | + | :::1. Desni klik na ''My Computer > Properties'', u gornjem lijevom kutu odabrati ''Advanced system settings'' |
| − | :::2. U novom prozoru odabrati pri dnu Environment Variables, pod User variables for naziv_korisnika kliknuti na New, pored Variable name upisati Path, pod Variable value lokaciju wget.exe datoteke, recimo C:\Program Files\GnuWin32\bin, potvrditi sa OK i zatvoriti sve prozore | + | :::2. U novom prozoru odabrati pri dnu ''Environment Variables'', pod ''User variables for naziv_korisnika'' kliknuti na ''New'', pored ''Variable name'' upisati Path, pod ''Variable value'' lokaciju wget.exe datoteke, recimo C:\Program Files\GnuWin32\bin, potvrditi sa OK i zatvoriti sve prozore |
:::[[Slika:WinPath_wget.PNG]] | :::[[Slika:WinPath_wget.PNG]] | ||
| − | :::3. Sad je potrebno otvoriti skriptu sa tekstualnim editorom i obrisati prvi red #!/bin/ | + | :::3. Sad je potrebno otvoriti skriptu sa tekstualnim editorom i obrisati prvi red #!/bin/sh i pogledati dali je svaka komanda u samostalnom redu pošto se redovi znaju poremetiti pri otvaranju na drugom OS-u. Skriptu treba sačuvati i dodati joj ekstenziju .bat i pokrenuti ju, paketi će se skinuti u folder gdje se ona nalazi |
| − | :5. Pakete prebaciti preko | + | :5. Pakete prebaciti preko sticka na GNU/Linux računalo bez veze sa internetom |
| − | :6. Pokrenuti Synaptic, odabrati File > Add downloaded packages i navigirati do lokacije paketa. Pojavit će se prozor sa listom paketa koji će biti instalirani, prihvatiti i sačekati da se instaliraju | + | :6. Pokrenuti Synaptic, odabrati ''File > Add downloaded packages'' i navigirati do lokacije paketa. Pojavit će se prozor sa listom paketa koji će biti instalirani, prihvatiti i sačekati da se instaliraju |
:7. Nakon završene instalacije zatvoriti Synaptic | :7. Nakon završene instalacije zatvoriti Synaptic | ||
Trenutačna izmjena od 18:35, 25. svibnja 2011.
Ubuntu
Ponekad se korisnik može naći u situaciji gdje nema vezu na internet što predstavlja problem ako želimo instalirati nove ili nadograditi postojeće pakete. U tom slučaju zgodno je znati postupak za offline instalaciju/nadogradnju. Proces se izvodi preko Synaptic Package Manager-a i potreban je pristup drugom računalu sa vezom na internet, kako je objašnjeno kasnije u tekstu nije važno dali je drugo računalo na Linuxu ili Windowsu.
- 1. Pokrenite Synaptic Package Manager
- 2. Odaberite pakete koje želite instalirati, ukoliko imate pakete koji su već instalirani ali ih želite nadograditi označite ih (u oba slučaja će biti označeni i ovisni paketi - dependency-ji)
- 3. Odaberite File > Generate package download script i snimite skriptu na usb stick
- 4. Skriptu je moguće otvoriti na GNU/Linuxu i Windowsu s obzirom da se radi o običnom tekstualnom dokumentu i tako vidjeti sadržaj koji je u obliku wget -c http://link_na_paket.deb što je link na paket koji možemo upisati u preglednik i tako skinuti paket(e). Međutim postoji i lakši način koristeći samu skriptu
- Ukoliko računalo na kojem namjeravamo skinuti pakete vrti GNU/Linux, skriptu je potrebno samo pokrenuti i paketi će se skinuti u folder u kojem je skripta jer je Wget već instaliran
Wget
Wget je aplikacija koja dohvaća sadržaj sa interneta. Koristi se preko terminala a pored GNU/Linuxa postoje verzije za Windows i Mac OSX.
- Ukoliko isto želimo napraviti u Windows-u (za primjere je korišten Windows 7) potrebno je instalirati Wget i podesiti da ga možemo pozivati bilo gdje iz OS-a. Wget za Windows se može skinuti sa http://gnuwin32.sourceforge.net/packages/wget.htm. Instalacija se vrši po uobičajnom postupku (obratite pažnju na lokaciju gdje ste ga instalirali!). Zatim je potrebno postaviti Wget u PATH environment varijablu, to znači da će se program moći pozivati iz command prompta ili skripte bez obzira gdje se u sustavu nalazili, bez toga je potrebno ući u folder gdje je Wget instaliran i odande pokretati bilo skriptu ili samostalne komande iz command prompta
- 1. Desni klik na My Computer > Properties, u gornjem lijevom kutu odabrati Advanced system settings
- 2. U novom prozoru odabrati pri dnu Environment Variables, pod User variables for naziv_korisnika kliknuti na New, pored Variable name upisati Path, pod Variable value lokaciju wget.exe datoteke, recimo C:\Program Files\GnuWin32\bin, potvrditi sa OK i zatvoriti sve prozore
- 3. Sad je potrebno otvoriti skriptu sa tekstualnim editorom i obrisati prvi red #!/bin/sh i pogledati dali je svaka komanda u samostalnom redu pošto se redovi znaju poremetiti pri otvaranju na drugom OS-u. Skriptu treba sačuvati i dodati joj ekstenziju .bat i pokrenuti ju, paketi će se skinuti u folder gdje se ona nalazi
- 5. Pakete prebaciti preko sticka na GNU/Linux računalo bez veze sa internetom
- 6. Pokrenuti Synaptic, odabrati File > Add downloaded packages i navigirati do lokacije paketa. Pojavit će se prozor sa listom paketa koji će biti instalirani, prihvatiti i sačekati da se instaliraju
- 7. Nakon završene instalacije zatvoriti Synaptic