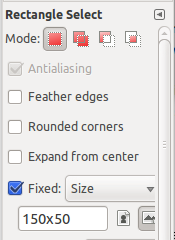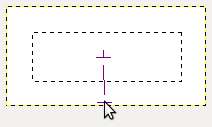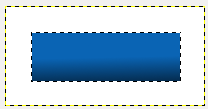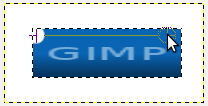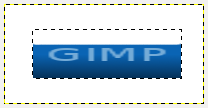Razlika između inačica stranice Gimp/Prozirnost
(→Primjena u praksi) |
(→Primjena u praksi) |
||
| Redak 34: | Redak 34: | ||
'''4.''' Mišem se postavimo na dokument i kliknemo lijevu tipku na mišu (zadržimo tipku), te pomicanjem namjestimo selekciju na sredinu dokumenta. Kada je selekcija na željenom mjestu, otpustimo tipku. <br> | '''4.''' Mišem se postavimo na dokument i kliknemo lijevu tipku na mišu (zadržimo tipku), te pomicanjem namjestimo selekciju na sredinu dokumenta. Kada je selekcija na željenom mjestu, otpustimo tipku. <br> | ||
| − | '''5.''' Iz alatne kutije odaberemo alat za | + | '''5.''' Iz alatne kutije odaberemo alat za miješanje boje ('' '''Blend Tool''' '') ili pritisnemo slovo '''L''' <br> |
Podesimo boju prednjeg plana i pozadine (foreground i background). Za boju prednjeg plana izaberemo plavu ('''R:10, G:100, B:180''') <br> | Podesimo boju prednjeg plana i pozadine (foreground i background). Za boju prednjeg plana izaberemo plavu ('''R:10, G:100, B:180''') <br> | ||
Za boju pozadine odaberemo crnu ('''R:0, G:0, B:0''') <br> | Za boju pozadine odaberemo crnu ('''R:0, G:0, B:0''') <br> | ||
[[Datoteka:GIMP-primjer-prozirnost_boja_fb.png|thumb|left|Odabir boje prednjeg plana/pozadine]] | [[Datoteka:GIMP-primjer-prozirnost_boja_fb.png|thumb|left|Odabir boje prednjeg plana/pozadine]] | ||
Kursor postavimo na sredinu selekcije te kliknemo lijevom tipkom miša i držeći je povučemo mišem prema dolje izvan selekcije (možemo pritisnuti i tipku '''CTRL''', tada će nam gradijent biti ravan). Otpustimo tipku. <br> | Kursor postavimo na sredinu selekcije te kliknemo lijevom tipkom miša i držeći je povučemo mišem prema dolje izvan selekcije (možemo pritisnuti i tipku '''CTRL''', tada će nam gradijent biti ravan). Otpustimo tipku. <br> | ||
| − | [[Datoteka:GIMP-primjer-prozirnost-blend_1.png|thumb|left|Korištenje alata za miješanje boje]] [[Datoteka:GIMP-primjer-prozirnost-blend_1a.png|thumb|left|Izgled nakon uporabe alata Blend]] <br> | + | [[Datoteka:GIMP-primjer-prozirnost-blend_1.png|thumb|left|Korištenje alata za miješanje boje]] |
| − | + | [[Datoteka:GIMP-primjer-prozirnost-blend_1a.png|thumb|left|Izgled nakon uporabe alata Blend]] <br> | |
| + | '''6.''' Napravimo novi sloj koji imenujemo ''prozirnost''. <br> | ||
| + | Za boju prednjeg plana odaberemo bijelu ('''RGB: 255, 255, 255''') boju. Iz prozora '' '''Layer, Channel, Path...''' '' izaberemo kist (''Circle (17) (19x19))''. <br> | ||
| + | Pokazivač postavimo na desni gornji rub slike i kliknemo lijevi gumbom miša. Pritisnemo tipku '''SHIFT''' i držeći je pomaknemo pokazivač prema desnom gornjem kutu gumba. Da bi nam sve ispalo ravno, crta koja se ispisuje pri povlačenju miša mora biti ravna. Kad smo došli do desnog ruba gumba kliknemo lijevim gumbom miša. Dobili smo pobojani gornji dio gumba u bijelo.<br> | ||
| + | [[Datoteka:GIMP-primjer-prozirnost_kist_shift.png|thumb|left|Korištenje kista i tipke Shift]] | ||
| + | [[Datoteka:GIMP-primjer-prozirnost_kist_shift_1a.png|thumb|left|Korištenje kista i tipke Shift]] | ||
[[GIMP|Vrati se na GIMP stranicu]] | [[GIMP|Vrati se na GIMP stranicu]] | ||
Inačica od 09:35, 8. svibnja 2011.
Prozirnost koristimo u jednostavnim i kompleksnijim radnjama. Od jednostavnih radnji je primjena u izradi navigacijskih tipki (gumba) kada želimo dobiti realističnost plastične, staklene ili vodene površine gumba.
Osnovni princip prozirnosti
Na dokumentu imamo slojeve pozadine, dva pravokutna oblika i obruba.
Prozirnost ćemo napraviti na sloju sa žutim pravokutnim oblikom tako da u prozoru slojevi, putanje... označimo sloj na kojem vršimo podešavanje, te u opciji opacity upišemo željeni postotak prozirnosti ili povučemo klizač u lijevo/desno dok ne postignemo zadovoljavajuću prozirnost objekta/sloja.
U ovom primjeru opacity je zadan na 50.
Opacity (neprozirnost) se izražava u postocima(%), tako je 0 potpuno prozirno dok je 100 potpuno neprozirno.
Primjena u praksi
Napraviti ćemo jedan mali gumb pravokutnog oblika na kojemu ćemo pokazati primjenu prozirnosti.
1. Otvorimo novi dokument veličine 200x100 pixela.
-za otvaranje novog dokumenta možemo upotrijebiti tipkovnicu tako da pritisnemo kombinaciju tipki CTRL + N
2. Napravimo novi sloj koji ćemo imenovati gumb.
-za stvaranje novog sloja možemo upotrijebiti tipkovnicu tako da pritisnemo kombinaciju tipki SHIFT + CTRL + N
3. Iz alatne kutije izaberemo alat za pravokutnu selekciju ( Rectangle Select Tool ) ili pritisnemo slovo R.
U postavkama ovog alata označimo Fixed, a iz padajućeg izbornika odaberemo Size.
U kućicu upišemo veličinu selekcije i odaberemo Portrait/Landscape, u ovom slučaju 150x50 i landscape.
4. Mišem se postavimo na dokument i kliknemo lijevu tipku na mišu (zadržimo tipku), te pomicanjem namjestimo selekciju na sredinu dokumenta. Kada je selekcija na željenom mjestu, otpustimo tipku.
5. Iz alatne kutije odaberemo alat za miješanje boje ( Blend Tool ) ili pritisnemo slovo L
Podesimo boju prednjeg plana i pozadine (foreground i background). Za boju prednjeg plana izaberemo plavu (R:10, G:100, B:180)
Za boju pozadine odaberemo crnu (R:0, G:0, B:0)
Kursor postavimo na sredinu selekcije te kliknemo lijevom tipkom miša i držeći je povučemo mišem prema dolje izvan selekcije (možemo pritisnuti i tipku CTRL, tada će nam gradijent biti ravan). Otpustimo tipku.
6. Napravimo novi sloj koji imenujemo prozirnost.
Za boju prednjeg plana odaberemo bijelu (RGB: 255, 255, 255) boju. Iz prozora Layer, Channel, Path... izaberemo kist (Circle (17) (19x19)).
Pokazivač postavimo na desni gornji rub slike i kliknemo lijevi gumbom miša. Pritisnemo tipku SHIFT i držeći je pomaknemo pokazivač prema desnom gornjem kutu gumba. Da bi nam sve ispalo ravno, crta koja se ispisuje pri povlačenju miša mora biti ravna. Kad smo došli do desnog ruba gumba kliknemo lijevim gumbom miša. Dobili smo pobojani gornji dio gumba u bijelo.