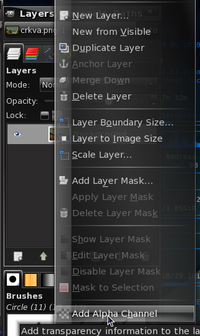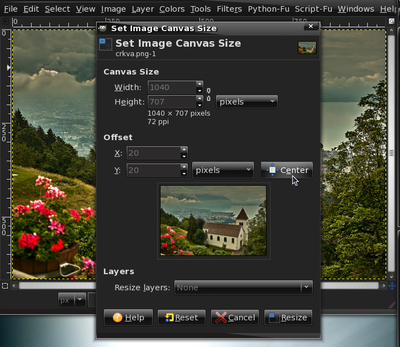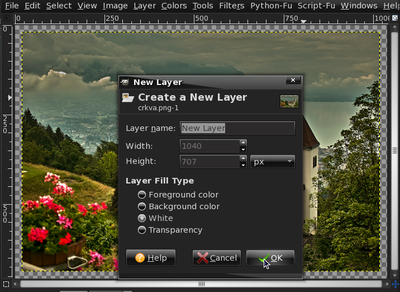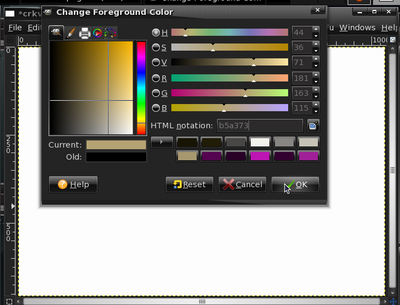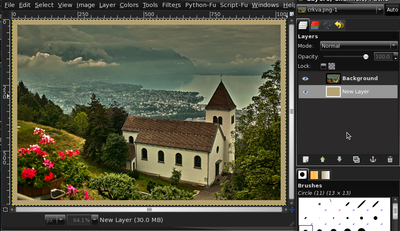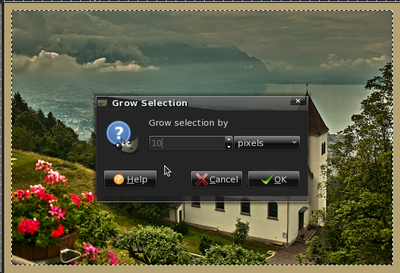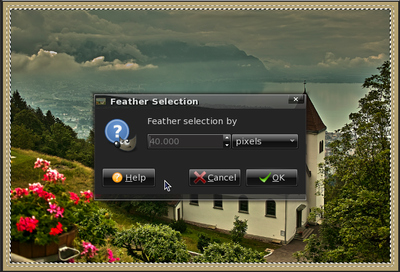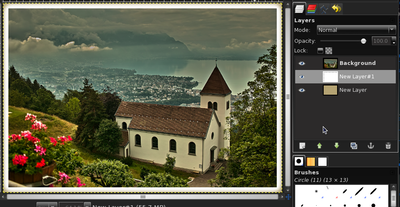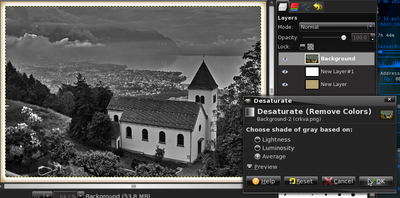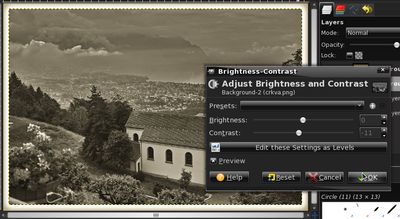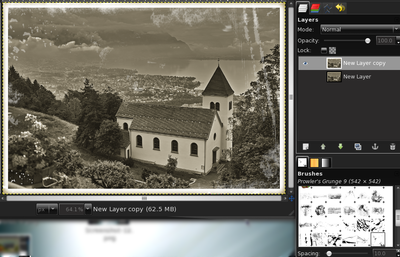Razlika između inačica stranice Gimp/Starinska fotografija
| Nije prikazana jedna međuinačica istog suradnika | |||
| Redak 73: | Redak 73: | ||
Nakon toga crtajte mrlje prljavštine pomoću kistova koje ste skinuli s interneta. | Nakon toga crtajte mrlje prljavštine pomoću kistova koje ste skinuli s interneta. | ||
| − | Kada ste nacrtali mrlje, nacrtajte oštećenja na rubu slike. Oštećenja radite pomoću '''Eraser''' alata (Gumice za brisanje). Za kontrolu stavite ispod jedan soj koji ćete obojati u crno. Tako ćete ljepše vidjeti rezultate brisanja. Kada ste završili brisanje, pomoću '''Smudge''' alata malo zamrljajte rubove koje ste nacrtali da ne izgledaju umjetno. | + | Kada ste nacrtali mrlje, nacrtajte oštećenja na rubu slike. Oštećenja radite pomoću '''Eraser''' alata (Gumice za brisanje). Za kontrolu stavite ispod jedan soj koji ćete obojati u crno. Tako ćete ljepše vidjeti rezultate brisanja. Kada ste završili brisanje, pomoću '''Smudge''' alata malo zamrljajte rubove koje ste nacrtali da ne izgledaju umjetno. Kada ste zadovoljni rezultatom, uklonite crni sloj. |
Trenutačna izmjena od 16:33, 3. srpnja 2010.
Napravite starinsku fotografiju od obične fotografije u boji:
Otvorite željenu sliku. Dodajte prozirnost na sloj. Layers>Ad Alpha Channel
Povećajte veličinu platna na kojem je slika. Image>Canvas size. Na tako dobivenu praznu površinu ćete kasnije nacrtati bijeli obrub. Povećajte onoliko piksela koliko želite da vam obrub bude širok. (Za ovu sliku od 1000px, povećanje je 40 piksela) Prije nego povećate platno, otkvačite ikonu lanca da možete neovisno mijenjati i visinu i širinu platna. Kada povećate visinu i širinu za željeni broj piksela, kliknite na Center.
Dodajte novi bijeli (White) sloj.
Obojajte ga pomoću Bucket fill alata u svijetliju smeđu. Ovdje je heksadecimalan kod boje b5a373
Tako dobiveni sloj spustite ispod originalnog sloja sa slikom.
Vratite se na originalni sloj sa slikom. Povećajte selekciju na 1/4 od vrijednosti za koju ste povećali platno u prethodnom koraku. (Ovdje za 10 piksela) Select>Grow
Trebali bi dobiti ovakav rezultat.
Razmekšajte odabir za veličinu kojom ste povećali platno. (Ovdje 40 piksela) Select>Feather
Dodajte novi proziran (Transparent) sloj i stavite ga između sadašnja dva sloja. Nekoliko puta pomoću Bucket fill alata obojajte sloj u bijelo. Svaki puta kada budete bojali u bijelo ćete pokriti sve veći dio smeđeg ruba. Ponovite dok ne budete zadovoljni s rezultatima.
Sada ćemo fotografiju u boji pretvoriti u crno-bijelu fotografiju. Colors>Desaturate Ovisno o vašoj slici, odaberite Lightness, Luminosity ili Average. Odaberite onu opciju koja vam daje najbolji rezultat. Svejedno je koju.
Poigrajte se malo s kontrastom na slici. Colors>Brightness-Contrast
Sada ste dobili dosta dobru starinsku crno-bijelu fotografiju. Spojite sve slojeve u jedan. Na Layers kartici odaberite Merge Visible layers
Za svaki slučaj napravite duplikat dobivene fotografije, a originalni sloj ostavite skriven. Tako ćete ako pogriješite uvijek imati originalnu sliku s kojom možete nastaviti raditi. Kliknite na originalni sloj i odaberite Duplicate Layer. Nakon toga kliknite na ikonicu s okom lijevo od originalnog sloja. Time ćete sakriti originalni sloj, a sve promjene ćete raditi na kopiji.
Sada ćemo dodati oštećenja na sliku. Za to ćete morati skinuti kistove s interneta. Jedan set kistova je za ogrebotine, a drugi je za prljavštinu koja se nakupila na toj staroj slici.
Kistove s ogrebotinama skinite s ove stranice. Skinite Prowlers grunge brushes i Prowlers Part two brushes pakete. Snimite ih u Brushes mapu koja se nalazi u .gimp-2.6 mapi (FOlderu). Nakon toga kliknite Refresh ikonu u kartici s kistovima. Dobiti ćete dosta novih kistova.
Kistove s mrljama prljavštine skinite s ove adrese. Snimite ih također u Brushes mapu.
Najprije crtajte ogrebotine. Crtajte s različitim kistovima. Mijenjajte veličinu i prozirnost kistova. Preporuka je da oštećenja stavite više na rubove slike, a manjim dijelom na sam centar. Nemojte pretjerati s oštećenjima jer slika neće izgledati stvarno.
Nakon toga crtajte mrlje prljavštine pomoću kistova koje ste skinuli s interneta.
Kada ste nacrtali mrlje, nacrtajte oštećenja na rubu slike. Oštećenja radite pomoću Eraser alata (Gumice za brisanje). Za kontrolu stavite ispod jedan soj koji ćete obojati u crno. Tako ćete ljepše vidjeti rezultate brisanja. Kada ste završili brisanje, pomoću Smudge alata malo zamrljajte rubove koje ste nacrtali da ne izgledaju umjetno. Kada ste zadovoljni rezultatom, uklonite crni sloj.
Sada slici dajte treću dimenziju. Odaberite Filters>Light and Shadow>Drop shadow Igrajte se s postavkama dok ne dobijete zadovoljavajuću sjenu.
I evo, konačan rezultat:
Slika na konačnom rezultatu još ima i tamnu pozadinu da bi se bolje vidjela sjena. Ta pozadina nije nužna. Možete sliku završiti i bez nje.
Slika na ovom tutorijalu je preuzeta s Stock exchange stranice i ima dozvolu za neprofitno prikazivanje i korištenje.